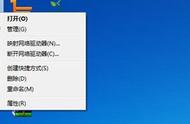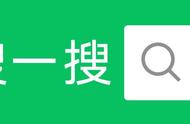大家电脑在使用USB存储器的过程中总是会出现这个故障或者那个故障问题,有时候出现无法读取,有时候设备的数据消失了,遇到这个问题是不是非常着急啊,今天教大家自己尝试查看遇到常见usb设备问题的处理方法,赶紧试试看吧。

一、电脑USB接口故障的原因
1.USB接口不能用可能是系统存在问题,请检查系统服务是否被禁用。也可以重新安装操作系统。
2.BIOS设置有问题。在BIOS或者cmos当中禁止USB后,USB接口不能用了,可以重起计算机进入将其恢复到出场默认设置即可。
3.一开始就没安装USB驱动,或者驱动在某种情况下不小心删除了,您可以去网上下载一个USB万能驱动。
4.有可能是前置的USB线没接好,请将U盘插入机箱后面的USB试下,可否能行。
拔插U盘时一定要注意,按照正确的步骤方法去操作使用,不然这最后一个可能就是您的U盘存在问题。
5、前置USB线接错。当主板上的USB线和机箱上的前置USB接口对应相接时把正负接反就会发生这类故障,这也是相当危险的,因为正负接反很可能会使得USB设备烧毁。 所以尽量采用机箱后置的USB接口,也少用延长线.也可能是断口有问题,换个USB端口看下.
6、USB接口电压不足。当把移动硬盘接在前置USB口上时就有可能发生系统无法识别出设备的故障。原因是移动硬盘功率比较大要求电压相对比较严格,前置接口可能无法提供足够的电压,当然劣质的电源也可能会造成这个问题。解决方法是移动硬盘不要接在前置USB接口上,更换劣质低功率的电源或尽量使用外接电源的硬盘盒,假如有条件的话。

7、主板和系统的兼容性问题。呵呵这类故障中最著名的就是NF2主板与USB的兼容性问题。假如你是在NF2的主板上碰到这个问题的话,则可以先安装最新的nForce2专用USB2.0驱动和补丁、最新的主板补丁和操作系统补丁,还是不行的话尝试着刷新一下主板的BIOS一般都能解决。
8、系统或BIOS问题。当你在BIOS或操作系统中禁用了USB时就会发生USB设备无法在系统中识别。解决方法是开启与USB设备相关的选项。就是开机按F2或DEL键,进入BIOS,把enable usb device选择enable。
9、拔插要小心,读写时千万不可拔出,不然有可能烧毁芯片。XP中任务栏中多出USB设备的图标,打开该图标就会在列表中显示U盘设备,选择将该设备停用,然后你再拔出设备,这样会比较安全。
二、插入usb设备后出现未分配空间的错误提示问题
1. 出现分配空间错误的原因
未分配空间错误一般是由于用户意外地删除了USB设备或SD卡上的分区,或者恶意软件“帮”你干了这些事情所致。此外,另类的操作系统改变移动设备的分区类型,也会引起Windows识别问题。还有,某些第三方软件使用不当或格式化不成功,可能会导致此问题。
2. 在Windows磁盘管理器中修复

通过系统控制菜单,启动磁盘管理器程序。在磁盘管理器中找到USB驱动器所在的磁盘号,右键单击该区域并选择“新建简单卷”,然后按照屏幕提示完成后续新建分区和格式化的操作。最后,再测试该驱动器是否可以读写数据。
3. 用第三方专用工具来解决
如果用Windows磁盘管理工具无法解决,可尝试用HP USB Disk Format Tool软件进行格式化处理,该工具专门可用来格式化和修复损坏的USB存储设备,右键单击EXE文件并选择“以管理员身份运行”,即可启动该程序。之后,插入USB存储设备,从Device菜单中选择该移动存储设备,从File system列表中选择文件系统,点击Start按钮开始格式化。
4. 使用DiskPart命令来解决
如果用上述方法仍未能解决问题,可以尝试使用Windows自带的DiskPart命令来解决。由于此命令具有一定的危险性,请谨慎操作!
首先,按下Win R组合键启动“运行”框,在运行对话框中输入diskpart,然后按下Ctrl Shift Enter组合键,以管理员模式执行diskpart。
键入“list disk”并回车列出驱动器,然后键入Select disk n(这里的n代表插入的USB驱动器号。注意!不要选错数字,以免误删硬盘数据)。接下来,键入clean并回车删除所选USB驱动器上的所有卷和分区。
随后,输入“create partition primary”并按回车创建一个主分区。成功创建分区后,即可按第2条中提到的方法正常使用了。
以上分享的usb设备故障问题的处理方法就到这里了,如果大家有不同的看法欢迎留言。