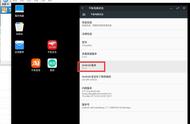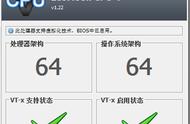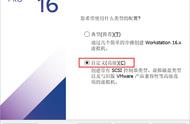硬盘IDE已经添加
9.接着我们启动虚拟机,启动客户机进入BIOS设置 单击虚拟机菜单->电源- >打开电源时进入固件,查看是否是ide启动在第一项。vm15默认就是从ide启动的,所以我没有修改哦.启动虚拟机这时就会从u盘启动,前提是u盘中已经刻录好系统了,刻录的步骤请参考(大白菜u盘制作工具).进入pe系统后,要对系统磁盘分区。因为默认只显示了一个u盘的盘符,需要对虚拟磁盘分区然后才能看到虚拟机的磁盘。在使用分区工具分区选择物理磁盘时,要选择Driver1,因为这是我的虚拟机硬盘,这里不要错选成u盘所在的磁盘哦.注意区分下.

选择物理磁盘时,要选择Driver1,这是我的虚拟机硬盘

虚拟机硬盘格式化完毕
10.最终,当你重新启动pc系统时,可能会提示系统找不到某个文件,这时请删除添加的u盘启动的硬盘(IDE)后重启即可.如下图

删除添加的u盘
由于系统运行的画面与普通系统画面无异,我就没有再次截图。针对以上如果大家有不懂,不明白的地方可以留言或者私信。希望大家多多关注。
,