4. 选择你下载的windows7的版本,家庭版还是专业版或者其它版本,这里很重要,一定要选择正确,密匙可以不用填写,安装完成再下载激活软件激活即可,然后点击下一步

5. 自定义虚拟机名字以及安装位置,然后点击下一步

6. 自定义磁盘容量,一般要比推荐容量大一些,选择“将虚拟磁盘存储为单个文件”,然后点击下一步

7. 点击自定义硬件,自己根据自己电脑的配置适当给虚拟机增加配置,然后点击完成,系统开始自动创建虚拟机并进行安装

4. 选择你下载的windows7的版本,家庭版还是专业版或者其它版本,这里很重要,一定要选择正确,密匙可以不用填写,安装完成再下载激活软件激活即可,然后点击下一步

5. 自定义虚拟机名字以及安装位置,然后点击下一步

6. 自定义磁盘容量,一般要比推荐容量大一些,选择“将虚拟磁盘存储为单个文件”,然后点击下一步

7. 点击自定义硬件,自己根据自己电脑的配置适当给虚拟机增加配置,然后点击完成,系统开始自动创建虚拟机并进行安装

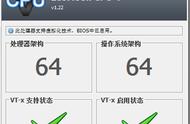

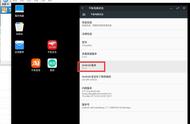


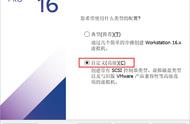
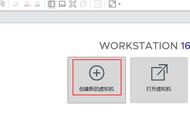
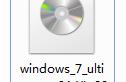
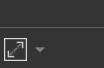







Copyright © 2018 - 2021 www.yd166.com., All Rights Reserved.