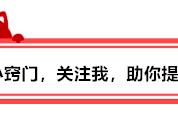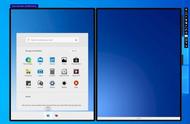临时文件占用大量的空间,会导致Windows速度和性能下降,手动清理临时文件可以提高Windows速度。请在“开始”菜单上单击鼠标右键,然后选择“运行”,然后键入%Temp%,然后按Enter键,选择所有文件,然后按delete键删除。
再次右键单击“开始”菜单>,选择“运行”,键入Temp>,然后按Enter键,你将看到一个对话框,单击继续,然后选择所有文件删除。
再次打开“运行”对话框,这次键入Prefetch,然后按Enter,看到一个对话框,单击继续,选择所有内容并删除。
5.清理内存很少有什么东西会烦扰计算机以使其运行缓慢,其中之一是“内存”,不需要的程序可能会导致操作系统运行速度变慢。如果你认为计算机运行缓慢,请执行以下步骤以提高性能。
转到文件资源管理器,右键单击“C”盘,然后选择“属性”>。
点击“常规”选项卡,单击“磁盘清理”按钮,将打开另一个窗口,选择要删除的文件,然后点击“清理系统文件”。磁盘清理将计算出可以在C盘上释放多少空间,这可能需要几分钟的时间。再次显示磁盘清理窗口,选中要删除的文件,然后按确定,删除所有文件。
注意:此方法将从C盘中永久删除文件。

为了提高Windows 10的速度和性能,减少启动时运行的服务意味着你可以在启动时将花费更少的时间,因为操作系统在启动时有很多加载过程。
右键单击“开始”菜单>,选择“运行”,键入Msconfig,然后按Enter,转到“服务”选项卡,选择所有服务,然后选中“隐藏所有microsoft服务”选项,单击应用、确定。

Windows 10具有Windows操作系统驻留的一些隐藏功能和设置,这里最重要的技巧之一是注册表调整,以提高Windows 10的速度。
右键单击“开始”菜单>,选择“运行”,然后键入REGEDIT,按回车。
打开HKEY_CURRENT_USER>Control Panel>Mouse, 双击“MouseHoverTime”,将值设置为“10”,然后单击“确定”。
打开HKEY_CURRENT_USER>Control Panel>Desktop>,双击“MenuShowDelay”,将值设置为“10”,然后按“确定”。
8.视觉效果Windows 10具有更好的性能、更多的内存兼容性等视觉效果,但华丽的视觉效果会占用内存,影响系统性能,如果电脑内存不多,可以取消一些视觉效果。
在开始菜单按钮上单击鼠标右键,点击系统>关于。
向下翻动,点击系统信息,在打开的窗口中点击高级系统设置。
在“高级”选卡中点击【性能】选项下的“设置”按钮。
可以看到视觉效果里面有很多选项,系统勾选的是“调整为最佳性能”,我可以通过勾选下面选择来设置需要的视觉效果,设置完成后最后点击确定即可。

启动应用程序是在系统正常启动后自动运行的程序。
打开开始>设置>应用>启动,将看到启动时在后台运行的应用程序,这些应用可能会对Windows性能产生负面影响,因此,通过关闭程序,可以释放大量资源,增加启动速度。
存储感测是Windows 10中的一项重要功能,可帮助你在计算机上腾出更多空间。默认情况下,Windows选项中的“存储检测”选项处于禁用状态。使用Windows I打开设置>系统>存储,然后启用“存储感知”选项。