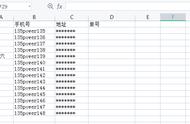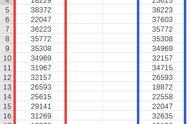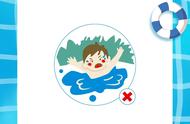vlookup函数从左往右查找,很多人都学会了,但是反向查找,很多人一直都没有掌握,下面讲2个方法,让新手也可以轻易学会使用vlookup函数来反向查找数据。
方法一:【vlookup if】函数。具体操作步骤如下:
1、选中F2 单元格 -- 在编辑栏中输入公式“=VLOOKUP(E2,IF({1,0},$B$2:$B$9,$A$2:$A$9),2,0)”-- 按回车键回车 -- 将F2单元格的公式拖动下拉至F4单元格即可。

2、动图演示如下。

3、公式说明。
第一个参数E2:要查找的值。
第二个参数IF({1,0},$B$2:$B$9,$A$2:$A$9):重新构建一个以“姓名”为第1列,“工号”为第2列的新的查找区域。
第三个参数2:我们要查找的是工号,工号在新的查找区域中是第2列,所以第3个参数输入2。
第四个参数0:这里要精确查找,所以输入0。

1、选中F2 单元格 -- 在编辑栏中输入公式“=VLOOKUP(E2,CHOOSE({1,2},$B$2:$B$9,$A$2:$A$9),2,0)”-- 按回车键回车 -- 将F2单元格的公式拖动下拉至F4单元格即可。