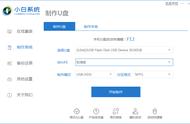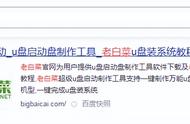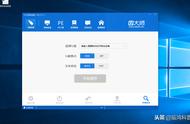5、其他设置:在“分区方案”选项选择“GPT分区”;在“目标系统”选项选择“UEFI”;卷标可自定义,其他选项默认即可。

7、开始制作:点击“开始”按钮,,在提示框中选择“OK”开始制作启动U盘。

8、 完成:制作完成后,U盘名称会显示为“WIN11商业版”。表示U盘启动盘制作成功,可以用于系统安装了。
9、启动设备:重启电脑,按下F2/F12(不同的电脑按键不同,不知道可百度)功能键进入BIOS启动设备选择菜单,选择“U盘”作为第一启动设备,即可从U盘启动安装系统。

10、 安装系统:过程很简单,只需要按照启动系统的提示,完成系统安装配置、分区等步骤,最后重启系统即完成系统安装,可以直接从硬盘启动进入系统。