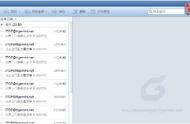在Word邮件合并中,我们可以为公司的一百多名员工制作工资为3000元的员工卡。
首先,我们需要准备好原工卡的Word模板、原工照片以及一份包含公司原工信息的表格。需要注意的是,在表格中添加一列图片数据,并将所有图片的地址复制到表格中。

然后,我们可以通过按住Shift键右键图片并复制文件地址来获取图片地址。接着,将图片地址粘贴到表格中进行排序和对齐。在Excel中,我们可以通过按Ctrl+H键查找左斜杠,并将其替换为两个左斜杠,以满足邮件合并的地址格式要求。
接下来,我们需要保存Excel表格。打开Word模板,鼠标点击图片放置区域,点击顶部的“插入”选项卡,选择“文档部件”-“域”。

在弹出的窗口中,找到“includepicture”,并在右侧的编辑框中临时输入图片文字,然后点击“确定”。

接着,我们就可以正式进入邮件合并流程了。点击“邮件”选项卡,选择“开始邮件合并”,再点击“邮件合并分步向导”,在右侧的弹出窗口中选择“信函”,然后点击“下一步”,选择“使用当前文档”,然后点击“下一步”。

接下来,我们需要使用“现有列表”选项,点击“浏览”,选择准备好的原工信息表。此时,Word会读取Excel表格中的信息,然后点击“确定”,继续下一步。接下来,我们可以开始填充信息了。
我们可以通过鼠标点击姓名的输入区域,然后点击顶部的“插入合并域”,选择“姓名”,重复上述操作,将其他项也全部填充完毕。
接下来,我们需要填充图片。按快捷键Alt+F9切换域显示方式,此时图片区域会显示之前写的图片文字。选中图片文字,点击“插入合并域”,选择“图片”并将其替换为图片文字。
然后再按Alt+F9切换回来。
最后,我们需要点击顶部的“完成合并”,选择“编辑单个文档”,即可批量生成姓名不同的原工卡,但图片还没有出现。
别着急,按Ctrl+F1全选文档,再按F9刷新,即可正常显示图片。
现在,你已经学会如何在Word中使用邮件合并来制作员工卡了吗?
,