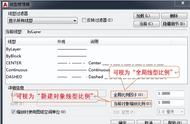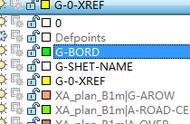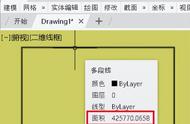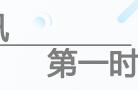1、前言
1.1、在使用每个软件之前,我们都要学会它的操作基本,虽然这些基础知识学起来有些枯燥,但它却是我们以后熟练操作"AutoCAD 2019"绘图的基石。
1.2、今天我们就来学习第二章《AutoCAD 2019 操作基础》的第一节《AutoCAD 2019 工具栏详解》。
2、教程说明
2.1、教程平台:Windows 7 旗舰版 Service Pack 1 (x64) 简体中文版 操作系统
2.2、软件版本:P.162.0.0 AutoCAD 2019.1.2 (x64) 简体中文版
2.3、如果您的平台和软件版本有所不同,操作步骤会有所出入,请自行斟酌。
3、"AutoCAD 经典"工作空间
3.1、我们双击桌面上"AutoCAD 2019 - 简体中文 (Simplified Chinese)"快捷图标,启动该程序。

3.2、点击左上角的"新建"工具按钮,接着点选"acadiso.dwt"模板文件,再点"打开"按钮,新建一个文件。

3.3、新建文件后,工作空间界面如下图所示,默认为"草图与注释"模式。

3.4、我们切换到上节课所学的"AutoCAD 经典-自定义"模式,点开右下角状态栏的"切换工作空间"按钮,点选"AutoCAD 经典-自定义"。