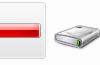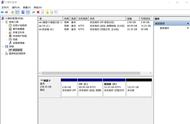“我的电脑不知道为什么,d盘的空间很大,但是c盘的空间很小,现在c盘已经爆红了,我想将c盘中的部分文件移动到d盘,应该怎么操作呢?”
相信很多用户在使用电脑的时候也会遇到上述情况吧。C盘作为我们的系统盘,很多文件会默认保存在c盘,这也会导致c盘总是空间不足。而d盘剩余大部分空间。
如何将c盘的文件移到d盘,以此释放空间呢?看这里,正确的操作方法在下文。

电脑c盘文件怎么移动到d盘呢?最简单快捷的方法就是进行手动的复制和粘贴。
1.首先在D盘上创建一个新文件夹,用于存放要移动的文件;
2.打开Windows资源管理器,导航到C盘上的文件或文件夹,选择要移动的文件;
3.右键单击选定的文件,选择【复制】或【Ctrl C】;
4.转到D盘上的目标文件夹,右键单击它,选择【粘贴】或按【Ctrl V】。

其实电脑有一个移动到的功能。如何将c盘的文件移到d盘?借助该功能也可以简单快速完成文件的移动。
1.打开Windows资源管理器,导航到C盘上的文件或文件夹,选择要移动的文件;
2.在文件选项卡中,找到【移动到】选项,并单击它;
3.弹出一个对话框,选择D盘作为目标位置,然后单击【移动】。

C盘文件迁移到d盘也可以借助拖放功能,这个方法操作起来也很方便。
1.打开两个文件资源管理器窗口,一个用于C盘,另一个用于D盘;
2.在C盘窗口中选择要移动的文件或文件夹;
3.将选定的文件拖动到D盘窗口中的目标文件夹中,文件将被移动到D盘。