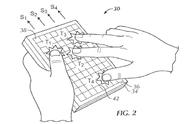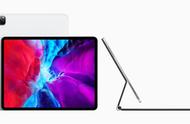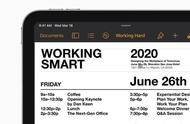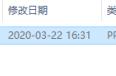对不少人来说,昨晚苹果「线上发布会」最让人高兴的消息之一应该就是 iPad 对鼠标的支持更完善了,甚至还推出了带有触控板的 iPad Pro「妙控键盘」(Magic Keyboard)。尽管「妙控键盘」要到五月开卖,但 iPadOS 会在下周的系统更新后率先加入对鼠标的支持。
而之前在用 iPadOS 公测版的用户则会在今天收到 iPadOS 13.4 GM 版,提前体验到这个新功能,所以我们今天就利用手中的「妙控板」(Magic TrackPad)搭配 12.9 寸 iPad Pro,率先体验一下在 iPad 上用触控板感觉如何。
首先在系统更新后,你不需要去系统辅助设置配对鼠标了,直接在蓝牙设置里搜索连接设备即可,和电脑上的操作差不多。未连接过其他设备的「妙控板」打开开关后,在蓝牙中可以直接找到设备并连接使用;如果连接过其他设备,由于「妙控板」没有重置操作,需要你先连接电脑并在蓝牙设置中移除这台「妙控板」,之后再通过 iPad 蓝牙连接。
如果尝试过上一个版本的鼠标,你会发现新版的 iPad 屏幕上的鼠标「指针」(其实是圆点)比之前小了,操控灵敏度也比上一代好,和在 Mac 上使用差不多。同时鼠标指针不会一直都是一个圆点,而是会像电脑那样根据情况变换形状,当你把指针移动到可以点按交互的控件上时圆点会自动消失,变成一个带有阴影的悬浮状态。
而在网页等可以文本选择的页面,光标就会变成和电脑上类似的一条「竖线」。不过在点击超链接时光标并不会像电脑那样变成「手」的形状。

变换形状的光标
连接 TrackPad 后可以在系统设置中做一些基本设定,包括光标移动速度、鼠标滚动的方向、轻触及双指辅助操作,虽然没有 Mac 上那么多可调设置项,但多数 Mac 上的操作手势在 iPad 上都可以完成。

触控板设置
双指滑动:和电脑端一样,上下左右拖动来浏览页面。在 iPadOS 桌面上双指下滑可以呼出 Spotlight 搜索界面。

滑动呼出 Spotlight
在邮件、通知中心可以像 Mac 上一样双指左右滑动打开邮件/信息菜单。