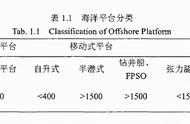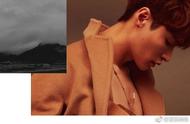Hello,大家好,红头文件相信大家都陌生,但是一键生成红头文件你见过吗?效果如下图,我们只需要在word输入红头两个字,然后点击回车就能一键生成红头文件,这个效果是我们将之前制作好的红头文件,作为模板保存在了word中,只需输入关键字就能再次调用它,并且他也是可以修改的,非常的方便,这个的操作也并不难,下面就让我们来一起操作下吧

首先我们输入公司名称的名称,随后我们选择公司名称,然后再开始功能组中将字号设置的大一些,大家可以根据自己文字的实际长度来设置,在这里我设置为了1号字,随后将它加粗显示,并且将颜色设置为红色,如果你觉得字间距比较小的话,我们可以选择文字,然后点击鼠标右键找到字体,随后选择高级,将间距设置为加宽,然后将磅值设置为2即可

所谓的副标题就是公司名称下面的那些黑色的字体,它的设置也非常的简单,只需将文字输入在这里然后将字体设置的小一些,并且将颜色设置为黑色,这里需要注意的是在上一步中我们将字间距加大了,如果这一步中字间距还说比较大的话,只需要按照上一步中设置字间距的操作,将间距设置为标准即可,在这里比较难的是很多人不会输入六角的括号,下面就跟大家分享下输入的方法

我们可以点击插入功能组,然后在最右侧找到符号,将子集设置为符号和标点,在个子集中就可以找到六角的括号,直接插入即可

随后我们在开始中找到边框,然后点击一下选择最下面的边框与底纹,在这里将颜色设置为红色,然后将粗细设置为2.25磅,然后点击确定,随后我们选择副标题,然后点击边框为他添加下边框,这样的话红色下划线就设置完毕了

现在红头文件我们已经制作完毕了,下面我们就需要将其保存为模板,方便我们下次使用,首先我们选择制作好的红头,然后点击插入功能组,找到文档部件,找到自动图文集,选择最后的 将所选内容保存到自动图文集中,随后会跳出一个窗口,我们在名称中设置一个名称,然后点击确定即可,随后当我们输入这个名称,只需按下回车键,就能一键生成红头文件,至此就搞定了

以上就是今天分享的方法,怎么样?你学会了吗?
我是excel从零到一,关注我,持续分享更多excel技巧
,