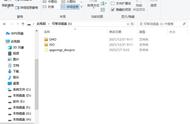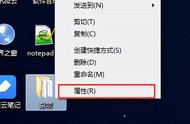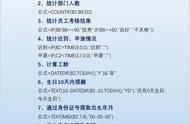win10怎么显示隐藏文件夹?大家都知道win10系统为了安全考虑隐藏一些文件夹和文件防止被误删,有时候也可以为了隐藏一些私密数据采用隐藏的方式,而很多办公的用户使用电脑的时候会发现电脑中好像存在某些文件,但好像被隐藏了。那么win10怎么隐藏文件文件夹又该怎么显示隐藏的文件夹呢,对于不知道隐藏文件夹的朋友,只能通过慢慢显示查找了。所以今天小编就为大家带来了win10怎么显示隐藏文件夹的相关内容,一起来看看吧。
win10怎么显示隐藏文件夹的方法:
1.首先进入win10桌面,双击“我的电脑”打开,进入下一步;

2.在打开的计算机界面中点击界面上方的“查看”,然后再点击右侧的“选项功能”,进入下一步;

3.在弹出的文件夹选项界面中切换到“查看”选项,进入下一步;

4.鼠标拉动下拉条找到“显示隐藏的文件”,“文件夹”和“驱动器”,将前面的勾去除,然后点击确定按钮;

5.这是会弹出一个警告界面,直接点击“是”就可以了。

以上就是小编今天为大家带来的win10怎么显示隐藏文件夹以及win10显示隐藏文件夹的方法的全部内容,希望能帮助大家。