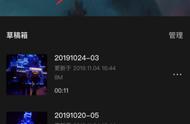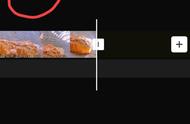学会剪映这6种剪辑技巧,剪辑短视频太简单了!
很多朋友在使用剪映剪辑视频的时候,因为操作不熟练、对功能不清楚,始终没办法剪出自己想要的短视频。今天给大家分享一下剪映电脑专业版的基础剪辑知识,如果大家有问题欢迎在评论区留言。喜欢的朋友可以收藏起来慢慢学!
01导入短视频素材
打开剪映,从桌面导入需要剪辑的视频素材就可以进行剪辑操作了。
点击左上角登录抖音账号,然后在点击开始创作按钮,进入软件操作页面。登录账号可以云端存储剪辑内容,方便手机剪映打开同步内容!
点击导入按钮,添加需要剪辑的视频素材就可以了。
02短视频剪辑
将添加导入的视频素材进行剪辑操作,操作的时候一定要根据需求,进行逐帧剪辑,以求视频的连贯性。
鼠标左右拖动时间轴轨道,选择需要剪辑的时间段。
点击箭头处的分割按钮,就可以对短视频进行分割处理,将视频分成前后两段,将不需要的段落删除就可以了。分割的快捷键:Ctrl B
选择不需要的视频片段,点击删除就行了。视频里面的片段还可以剪辑拖动前后顺序,重新组合衔接。常见的短视频MV、搞笑合集都会采用这种方式进行视频片段顺序拼接。
03短视频放大缩小
很多朋友在短视频去水印的时候不知道怎么办,一般都会选择放大或者缩小短视频画面,来裁剪水印,虽然水印裁掉了,但是画面比例变了,看起来就很不舒服,影响用户体验。
那如何无痕去掉短视频水印呢?需要的朋友可以点击下方链接查看:抖音短视频去水印的方法来了,超简单!如何利用剪映方法缩小视频呢?请看下面的图文教程
调整缩放比例就可以了。短视频导入之后,系统默认的都是100%,当数值小于100的时候就是缩小视频、大于100的时候就是放大视频。
04短视频裁剪
有时候需要去除视频素材边角处的一些不需要的东西或者进行二次构图突出画面主体,就需要用到「剪映专业版」中的裁剪功能。
选中时间轴上的短视频,点击裁剪按钮,就可以对视频内容进行裁剪操作了。
视频裁剪比例可以根据需求,自行调整选择。
05画面调速
剪映专业版支持视频画面速度调整,支持常规变速与曲线变速。常规变速:调整倍数值,就能调快速度或调慢速度。
当倍速值为1代表正常播放速度,倍数值大于1代表加快速度,倍数值小于1代表降低播放速度。曲线变速:曲线变速可以设置短视频某一段时间快速播放、某一段时间慢速播放。
曲线变速可以根据自己需要的效果进行调整,十分方便简单。很多做二次剪辑、搬运别人短视频的作者,都会使用曲线变速功能对原视频素材进行相应调整操作,让短视频内容变成系统无法识别出来的原创内容。
06添加背景音乐 字幕识别
视频剪辑调整完成之后,一般都会添加适合的背景音乐,处理好字幕,然后导出就可以发布到短视频平台了。
添加背景音乐的步骤可以查看下面的图片
点击右上角音频--音乐素材--搜索相关的音乐就可以添加音乐了。
点击小加号,添加音乐素材到短视频里面。
由于短视频和音乐的长度不一致,所以需要剪辑音乐的时间长度,匹配短视频的长度。
背景音乐添加完成之后,可以选择字幕识别功能,显示音乐字幕。可以根据需求调整文字的大小、字体、动画效果等。然后保存导出就可以了。