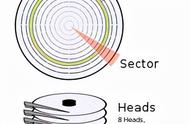“新买了个移动硬盘,才将一些文件保存进去。今天将移动硬盘与电脑连接后,却提示我只能将它格式化,否则无法使用。这是为什么呢?硬盘格式化怎么操作呢?”
在使用移动硬盘的时候,可能会由于各种原因,导致我们不得不将移动硬盘格式化。这是清除硬盘中所有数据并重新建立文件系统的过程。而在使用中,比较常见的格式化原因包括:清理病毒、重装操作系统、解决文件系统错误、或将存储设备给他人使用等。
那么如何简单的完成移动硬盘的格式化呢?下文有答案!

很多小伙伴都关心移动硬盘可以格式化吗?怎么进行移动硬盘的格式化呢?如果你的移动硬盘出现了问题,需要进行格式化操作,可以跟着以下步骤进行;
步骤1:将移动硬盘与电脑正确连接;
步骤2:双击进入【此电脑】;
步骤3:找到移动硬盘的盘符,单击右键,点击【格式化】;

步骤4:在格式化对话框中,可以对文件的类型、卷标等进行选择,并勾选【快速格式化】后点击【开始】;
步骤5:在系统弹出的警告中点击【确定】,系统会开始进行格式化,完成后会显示格式化成功。
移动硬盘格式化后数据误删怎么办?在进行移动硬盘深度格式化之前大家一定要先确认重要的数据已经做好备份,如果数据没有备份,重要的文件也会被一起格式化掉。此时想找回丢失的数据可能就相对困难。但没关系!今天小编推荐一款数据恢复的实用软件——数据蛙恢复专家。如果在移动硬盘格式化的过程中不小心误删了文件,请第一时间利用软件进行恢复,这样数据恢复成功的可能性会更大。具体操作如下:
数据恢复专家软件下载链接:
https://www.shujuwa.net/shujuhuifu/
操作环境:
演示机型:华硕无畏1414s
系统版本:Windows10
软件版本:数据 蛙恢复专家3.1.6
步骤1:将软件安装到您的电脑中,并将移动硬盘与电脑进行连接,连接完成后进入软件;
步骤2:在软件中,首先会有一个免费试用的功能,点击它后进入软件主页;
步骤3:在软件主页,可以先对需要恢复的文件类型进行选择,并勾选上移动硬盘,完毕后,点击【扫描】;

步骤4:软件首次扫描是比较快的,等待扫描结束,通常可以先按文件类型对文件进行查看,但由于展现结果可能比较少,建议点击【深度扫描】获得更多扫描结果;

步骤5:软件深度扫描会对整个移动硬盘做全面深入的扫描,因此所花费的时间可能比较长,耐心等待扫描完成,可以借助筛选器或者切换视图等方式,对文件进行定位和选择;
步骤6:选择完所有需要恢复的文件后,点击【恢复】,并且需要选择文件恢复后的保存位置,注意不要再次保存在移动硬盘中。

提示:该软件不仅支持移动硬盘数据的恢复,如果优盘、sd卡或者电脑中的任意磁盘有数据丢失的,都可以尝试使用数据蛙恢复专家进行扫描。
在移动硬盘使用很频繁的今天,我们也应该注意做好数据的保护和备份。在进行移动硬盘格式化前要先将重要的文件进行备份。如果需要格式化的朋友可以按上述方法操作,有数据恢复需求的话,建议现在就下载数据蛙恢复专家进行尝试。
往期推荐:
,