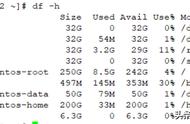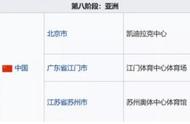格式化硬盘意味着擦除硬盘上的任何信息和设置文件系统,以便操作系统可以从硬盘读取数据并将数据写入硬盘。如果你计划在Windows中使用硬盘,则需要格式化硬盘。
如何在Windows中格式化硬盘按照以下简单步骤在Windows 11,Windows 10,Windows 8,Windows 7,Windows Vista或Windows XP中格式化硬盘。
注意:如果要格式化的硬盘驱动器从未使用过,或者刚刚清除数据,则需要对硬盘驱动器进行分区。分区后,请返回此页以获取格式化驱动器的帮助。
1、打开磁盘管理,这是所有版本的Windows都包含的硬盘管理器。

根据你的Windows版本,可以通过多种方式打开磁盘管理,但最简单的方法是在“运行”对话框或“开始”菜单中键入diskmgmt.msc。
打开磁盘管理的另一种方法是通过控制面板。
2、磁盘管理打开后(可能需要几秒钟时间),从顶部的列表中查找要格式化的驱动器。这个工具中有很多信息,所以如果你不能看到所有信息,请最大化窗口。

查找驱动器上的存储量以及驱动器名称。例如,如果驱动器名称上写着“音乐”,并且它有2 GB的硬盘空间,那么你很可能选择了一个装满音乐的小闪存驱动器。
如果你确信要格式化正确的设备,请随时打开驱动器以确保它是你想要格式化的。
重要:如果你没有看到顶部列出的驱动器,或者出现“初始化磁盘”窗口,则可能意味着硬盘驱动器是新的,尚未分区。分区是在格式化硬盘驱动器之前必须完成的事情。
3、找到要格式化的驱动器后,右键单击该驱动器,然后选择“格式化”打开磁盘格式化向导。

重要:现在是提醒你的好时机,真的,需要确保这是要格式化的驱动器。
- 现有驱动器:如果你正在格式化你一直在使用的驱动器,并且该驱动器上有数据,请在资源管理器中仔细检查你在磁盘管理中选择的驱动器号与你在资源管理中看到的包含要擦除的信息的驱动器号是否相同。格式化后,磁盘上现有的数据对大多数人来说可能是不可恢复的。
- 新驱动器:如果你正在格式化一个新驱动器,判断它是正确的一个好方法是查看磁盘管理顶部的“文件系统”列。你现有的驱动器将显示NTFS或FAT32的文件系统,但新的未格式化驱动器将显示RAW。
注意:你无法从Windows中格式化你的C驱动器或安装了Windows的任何驱动器。事实上,格式化选项甚至没有为安装了Windows的驱动器启用。
4、我们将在接下来的几个步骤中介绍的几个格式化细节中的第一个是卷标,它本质上是硬盘驱动器的名称。
在卷标文本框中,输入要给驱动器起的任何名称。