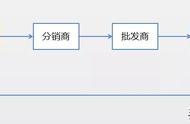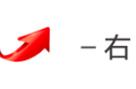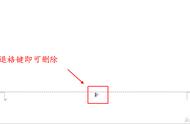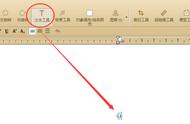以下内容演示操作设备型号:惠普暗夜精灵9,系统版本:Windows 11 家庭版,软件版本:Microsoft® Word 2019 MSO (16.0.14326.20164) 64 位
Microsoft Word页码设置是文档排版中非常重要的一环,它能帮助我们快速定位到文档的特定部分。这篇文章将教你如何轻松设置Word页码。
一、插入页码
步骤1:打开你的Word文档,在文档的任意处单击一下,然后在菜单栏中找到“插入”选项。
步骤2:在“插入”选项下,找到“页码”并点击它。
步骤3:在弹出的页码设置界面中,你可以选择页码的位置、对齐方式以及页码格式。确认设置后,点击“确定”即可完成插入。
二、从指定页开始插入页码
有时候,你可能会需要在文档的特定页开始插入页码,那么你可以按照以下步骤操作:
步骤1:在需要插入页码的页面上,单击“插入”菜单栏中的“页面”选项。
步骤2:在弹出的“页面”对话框中,选中“版式”选项卡。
步骤3:在“版式”选项卡中,选中“起始页码”并设置你想要的起始页码数值。注意,这里的数值并不代表总页数,而是你选择的那一页开始的页码。
步骤4:确认设置后,点击“确定”即可完成从指定页开始插入页码。
三、修改页码格式
如果你觉得当前的页码格式不符合你的要求,可以按照以下步骤修改:
步骤1:在文档中选择任意一个页码。
步骤2:在选中的页码上点击右键菜单,选择“字体”。
步骤3:在弹出的字体设置窗口中,你可以更改页码的字体、大小、颜色等属性。确认设置后,点击“确定”。
四、删除页码
如果你不再需要页码,可以按照以下步骤删除:
步骤1:在文档中选择任意一个页码。
步骤2:在选中的页码上点击右键菜单,选择“剪切”或者按下键盘上的“Delete”键。
步骤3:如果你想要删除所有页码,可以选择菜单栏中的“编辑”选项,然后选择“全选”,最后再按下“Delete”键。
以上就是Microsoft Word页码设置的基本步骤和进阶操作。希望这篇文章能够帮助到您。只要你熟悉这些步骤,就能轻松地为你的文档添加或删除页码。如有其他疑问,请随时提问。
,