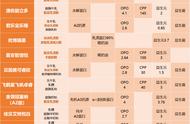我们如果需要从一段视频中一次修整截取多个片段,可以使用“多重修整视频”功能。该功能相对“单素材修整”效率更高,相对于“按场景分割”功能而言更为灵活;我们还可以在已经标记了起始点和终点的修整素材上进行更为精细的修整。下面将介绍具体操作方法。
步骤一,在时间轴面板的视频轨或覆叠轨上插入视频素材;
第二步,点击视频轨中的视频素材,然后右击,在弹出的快捷菜单中选择“多重修整视频”命令,如下图:

会声会影多重修整视频
点击后弹出“多重修整视频”对话框,如下图:

多重修整视频对话框
“多重修整视频”各主要选项的功能介绍如下:
“反转选取”按钮:单击该按钮,可以反转选取视频素材片段;如果还没有修整视频就点此按钮,那系统会默认把整段视频素材都选中放在“修整的视频区间”库里,但是这样没有任何意义。
“快速搜索间隔”:分为向前搜索(快捷键为F5)和向后搜索(快捷键为F6),而后面时间码里的数字代表点击一次“向前搜索”或“向后搜索”跳过的时间。
“自动检测电视广告”按钮:因为有些视频素材中间是带有广告的,此功能可以单独把广告剪切出来;点此按钮之前先选择“检测敏感度”;如果视频素材中不止一个广告,勾选“合并CF”会把几个广告合并成一个;
“播放修整的视频”按钮:单击该按钮,可以播放修整后的视频片段;
“修整的视频区间”面板:该面板显示修整的多个视频片段文件;
1—放大/缩小帧;
2—滑轨;
3—设置开始标记:单击该按钮,标记修整视频开始位置;
4—设置结束标记:单击该按钮,标记修整视频结束位置;
5—飞梭轮:拖动飞梭轮可以调整时间码的位置;
6—快进/快退:鼠标点击白色的小方块后不要放手,向左或者向右拖动,就会快退或快进,快退或快进到某时间码后放手,就会自动返回正常播放速度;
7—转到特定的时间码;时间码分别代表时、分、秒、帧,想要调整哪个直接单击,单击一次就可以,然后手动输入时间数值,输入完成后按回车键;
第三步,拖动滑轨或飞梭轮至合适位置后,单击“设置开始标记”按钮,设置修整视频开始的位置;继续拖动滑轨或飞梭轮到合适的位置,点击“设置结束标记”按钮,设置修整视频结束点;按下“设置结束标记”之后,设置开始标记至结束标记之间的视频片段会自动放到“修整的视频区间”面板。如下图:

修整的视频区间
第四步,用同样的方法,修整其他段的视频素材;如果对修整后的某一段视频素材不满意,先选中“修整的视频区间”面板中的视频素材,然后点击最前面的X就可以删除了;

删除所选素材
“修整的视频区间”面板中的视频素材是不可以调整顺序,如果要调整顺序,点击“确定”按钮,返回“时间轴视图”后拖拽视频顺序。
自此,多重修整视频的操作就完成了,你可以把修整后的视频素材拖到素材面板中,以备下次使用,或者共享输出成单个视频,单做以后的素材。
以上就是三郎老师给大家介绍的“会声会影多重修整视频功能一次截取多段视频片段”相关知识,希望对你学习这款软件有所帮助。
操作会声会影中遇到问题,欢迎咨询我,老师的几句话可能解决你几小时解决不了的问题!
三郎老师还录制了4套精品课程,三郎出品,必属精品!
三郎老师还录制了剪映专业版、premiere、傻丫头字幕精灵、audition、Edius、camtasia等视频教程,提供音视频一体化解决方法!
知识有价,时间无价,欢迎打赏,为知识付费!
码字不易,且看且珍惜,谢谢!
,