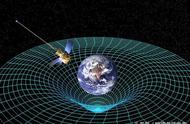这个对话框看上去很复杂,其实不难。顶部可以添加对多线样式的说明。右侧可以添加线并编辑线距离中心位置的距离、颜色、线型。默认样式在距中心0.5的两侧各有一条线,上图中在偏移为0处,也就是中心位置添加了一条线,线型设置成了中心线,颜色设置成了红色。左侧可设置封口形状,是否填充颜色,以及在多线转折的位置是否显示连接线。设置后可点确定按钮,返回多样样式对话框中查看预览效果,如果效果不对,可以返回继续修改。
这些参数中其中比较难理解的就是外弧和內弧,只有设置四条线才能看出內弧效果来,如下图所示。

填充颜色就是给多线设置上底色,如下图所示。

如果需要使用多线,这些参数可以都试试,这里就不再详细介绍了,如果遇到问题请留言。
二、多线的绘制
如果多线的样式类似,但宽度不一样,例如我们要绘制240的墙和120的墙不需要分别设置两个样式,只需要在绘制的时候设置对应比例就好。
如果你有多种多线样式,你需要在绘制前在多线样式对话框中设置好当前多线样式,也就是要使用的样式。
输入ML回车后弹出下面提示:
当前设置: 对正= 上,比例 = 20.00,样式 =STANDARD
指定起点或[对正(J)/比例(S)/样式(ST)]:
命令行首先会告诉你当前多线的对正形式、比例以及样式名,如果某项不满足需要,即可输入J/S/ST参数后进行修改。
如果要调整多线之间的间距,可以输入S,设置一下比例,比如多线样式中两条的间距是1,我们要画240宽的墙,就可以将比例设置成240。对正和样式参数可以自己试一下,这里就不再详细介绍了。
如果参数正确,就可以直接在图面上指定各个点来绘制多线。
三、多线的编辑
多线由于比较特殊,早期版本无法用常规的二维修改命令进行修改,只能用多线编辑(MLEDIT)命令来编辑,估计不少用户提出这样编辑太不方便了,在AutoCAD高版本才开始支持多线使用延伸、修剪、拉伸等命令进行编辑了。这些编辑命令这里就不介绍了,重点介绍一下专门用于多线的多线编辑命令。
绘制好多线后,双击多线就可以弹出多线编辑(MLEDIT)命令,也可以直接输入MLEDIT命令回车打开多线编辑命令,如下图所示。

对话框中列出了12种编辑工具,每种工具都有示意图,我们可以根据需要选择一种工具来编辑多线。
假设我们有两条十字交叉的多线,我们可以选择三种十字或三种T形编辑方式来进行编辑。假如选择选择T形打开的方式,先选哪条线,点在什么位置也很重要,首先要选择被修剪的多线要保留的那一段,如下图所示。