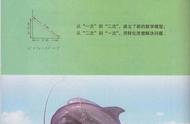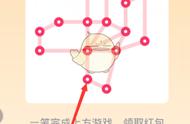目前主流的电脑的操作系统还是以微软公司的windows系统为主,先说怎么下载操作系统,再说怎么安装。
下载系统
这里推荐一个免费又纯净的系统下载网站,7XP.com。根据自己的硬件规格找到需要安装的系统,系统有32位和64位,这里推荐64位,对软件支持较为完善,下载好之后把文件复制到PE优盘里,等待下一步操作。

系统下载
更改启动项
安装系统前需要先把电脑启动的方式更改为优盘启动。把优盘插好,在关机状态下,开机后快速点按键盘delete按键,直到进入bios系统,找到boot菜单内的启动优先权,把你的优盘做为第一启动盘,按F10保存并重启,之后进入PE系统,安装步骤在这个系统里完成。

设置U盘为第一启动
新硬盘分区
如果是新电脑,或者是想把电脑内所有文件清空并调整C盘大小,这里需要用到分区工具,把硬盘重新分区,一般情况下可分为三个区,一个作为系统安装,一个程序安装,还有一个个人数据。在分好区之后,就可以打开桌面上的系统安装工具,做下一步操作啦。

硬盘分区
系统安装
这里如果安装系统前看到分区的系统盘符不是C,也不用怕,找到桌面上的盘符理顺,按照指示操作之后,你所分配的C盘就会正常显示了,再次打开系统安装工具,找到下载好的系统点击下一步,看到右上角的安装目标盘是C盘,如果正确就继续点下一步,等待完成自动重启即可。

系统安装
安装软件
每个人所使用的软件都各不相同,但常用的软件这里推荐QQ软件管家。
进入QQ官网,找到软件选项,点进去,下载软件管家,在管家里选择需要用到的软件安装即可,软件装好之后推荐把管家卸载了,节省内存占用。

安装软件管家
到此为止,系统重装就搞定了,如果有不理解的步骤,欢迎留言,下次分享怎么制作PE启动盘。