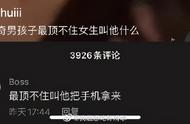查看上面的屏幕截图,了解 Chrome、邮件和便笺 图标在隐藏这些应用时的样子。要启用此效果,请将以下内容粘贴到终端中:
defaults write com.apple.dock showhidden -bool TRUE; killall Dock
要禁用它,请使用相同的命令,但将“TRUE”更改为“FALSE”。
5.更改或禁用自动隐藏延迟
如果您喜欢干净的桌面,并为您的应用程序提供最大的可用空间,那么您很有可能在系统偏好设置 > Dock下启用了自动隐藏 Dock 的选项。此界面无法让您控制的一件事是自动隐藏时间延迟。
幸运的是,您可以使用一个简单的命令来更改它。下面的命令将使隐藏速度恢复正常,因为“1”是默认值。“0”将完全消除延迟,而“2”将加倍。通过将以下内容粘贴到终端并更改值以适合您的偏好来试验以查看最好的方法:
defaults write com.apple.dock autohide-time-modifier -float 1; killall Dock
6.使用滚动手势
也可以使用触摸板或鼠标滚轮与 Dock 项目进行交互。启用后,此命令允许您使用向上滚动手势打开堆栈,或在已运行的应用程序上使用相同的手势以显示与该应用程序关联的所有窗口(也称为 Exposé,如图所示)。

通过将以下内容粘贴到终端来启用它;要禁用,只需将“TRUE”更改为“FALSE”:
defaults write com.apple.dock scroll-to-open -bool TRUE; killall Dock
7.启用隐藏的“吮吸”动画
您的 Mac 带有一个隐藏的最小化和最大化手势,称为Suck,您可能喜欢也可能不喜欢。只需激活它并亲自查看。

要启用动画,请在终端中运行以下命令:
defaults write com.apple.dock mineffect suck; killall Dock
您可以将“Suck”更改为“Genie”或“Scale”以恢复为默认效果之一。
放大Dock图标
如果您进入系统偏好设置 > Dock & 菜单栏,您可以使用放大滑块来增加 Dock 图标的放大级别。但是,设置最大值为 128 像素。

使用此终端命令可将放大级别一直增加到 512 像素。只需在执行之前将512(它会生成非常大的图标)替换为您想要的数值:
defaults write com.apple.dock largesize -int 512; killall Dock
9.使用TinkerTool快速自定义Dock
其中一些(但不是全部)调整可以使用名为TinkerTool的便捷应用程序快速启用,该应用程序将 Apple 的许多隐藏设置置于您的掌握之中。使用它来自定义 macOS 中的 Dock、桌面和许多其他方面。