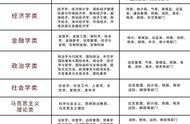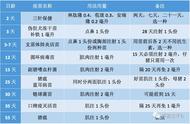“快救救写论文的孩子吧!我的Word目录不知道怎么操作才能自动生成,大家有什么比较好用的方法分享吗?”
在Word中,自动生成目录是一个便捷的功能,它可以帮助我们快速整理文档的章节结构,使得读者能够迅速定位所需内容。
Word目录怎么自动生成?最基础的方法已经为大家总结好了,快来看看吧!

在对论文进行编辑时,Word目录怎么自动生成呢?比较简单的方法是基础标题样式自动生成目录,这会给我们带来更大的便利。
(1)打开Word文档,找到希望出现在目录中的标题文本;
(2)在【开始】选项卡上,单击适当的标题样式,如【标题1】、【标题2】等。确保每个章节或小节都应用了合适的标题样式;

(3)将光标移动到文档中您希望插入目录的位置,通常是在文档的开头;
(4)转到【引用】选项卡,在【目录】组中点击【目录】按钮,从下拉菜单中选择一个预定义的目录样式,或者选择【自定义目录】以进行更多个性化设置;
(5)如果后续对文档进行了修改,如添加、删除或更改标题,可以右键点击目录,选择【更新域】来更新目录内容。

在对文章进行标题设置时,借助大纲级别生成目录也是比较靠谱的方法,可以尝试使用该方法设置Word目录。
(1)在Word文档中,选择您希望出现在目录中的文本,在【视图】选项卡中,选择【大纲视图】,为每个标题设置适当的大纲级别,如1级、2级等;

(2)设置完大纲级别后,返回【页面视图】;
(3)将光标放置在希望插入目录的位置,然后转到【引用】选项卡,点击【目录】,选择一个合适的目录样式或自定义目录;
(4)当大纲级别发生变化时,右键点击目录选择【更新域】来确保目录与文档内容保持一致。

如果有特殊需求或想要完全自定义目录的样式和内容,Word目录怎么生成?也可以进行手动创建。
(1)在文档中列出所有希望出现在目录中的标题,并手动添加页码;
(2)根据需要,手动调整标题的字体、大小、颜色等样式;
(3)如果需要在目录后插入新的页面,可以使用【插入】选项卡中的【分页符】功能。
注意:手动创建的目录不会随着文档内容的更改而自动更新,因此每次修改文档后都需要手动调整目录内容。

在编辑文档时,目录是很重要的一个步骤。Word目录怎么自动生成?上文已经比较详细的给大家介绍了方法。无论是希望快速生成一个简单的目录,还是希望创建一个高度自定义的目录,Word都提供了强大的工具和功能来满足您的需求。记得在编辑文档时保持目录的更新,以确保读者能够轻松找到所需内容哦。
往期推荐:
,