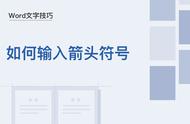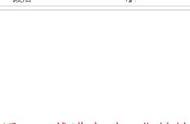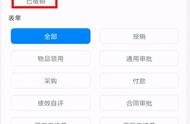在PPT里制作流程图大家都会,但是有时候工作需要我们必须在word里制作流程图,那怎样才是正确的方法呢?一般情况下,大家会插入矩形/菱形,再插入箭头或者肘形箭头,去排列一下。这样做的弊端就是如果我们需要移动单个图形位置的时候比较麻烦,今天咱们就来做一下,移动党费图形的时候连接符自动跟随移动。
1.第一步有一个非常关键的动作,不要一上来就插入图形和连接符,而是点“插入”-“形状”-“新建绘图画布”。我们可以适当调整一下“画布”大小。

“插入”-“形状”-“新建绘图画布”
2.在画布上绘制你要做的流程图,插入图形,插入连接符等,这样我们无论是插入箭头还是肘形连接符,都会随着图形的移动自动跟随。
如果要添加文字或者调节文字大小样式,就在插入的形状上点右键-“添加文字”
如果要调节插入图形的边框、填充颜色,就点右键-“设置自选图形格式”
如果你输入的字体没有平行中心对齐,就点段落-勾选上“如果定义了文档网络,则对齐到网络”

可以先完成一个,按住CTRL键,再复制出来其他的。位置摆放好。
3.绘制连接符。再绘制连接符的时候也有一个小技巧,不要画完一个点一次“插入”-形状。你可以这样做:“插入”-“形状”-然后在图像上点鼠标右键-“锁定绘图模式”,这样就可以连续绘制多个箭头,并且你的鼠标在悬停在某个图形上方的时候会出现这个图形的相应中点,鼠标对齐那些点去画连接线即可(这里注意:鼠标务必要对准这些点去画连接线)。

“插入”-“形状”-然后在图像上点鼠标右键-“锁定绘图模式”

锁定绘图模式后,我这里随便画了几条线
4.如果想要修改连接线的颜色和粗细,在“形状轮廓”里修改即可。

如果想要修改连接线的颜色和粗细,在“形状轮廓”里修改即可
5.完成啦,试一下,是不是拖动每个图形的时候,连接符都会跟随移动呢?

拖动每个图形的时候,连接符都会跟随移动
动动手,做起来吧。希望这篇文章对您有用。
,