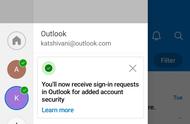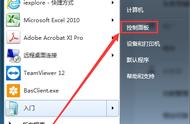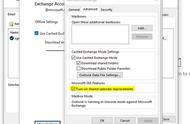此时,你就会在 Outlook 日历视图中清楚地看到哪些会议是重要领导者安排的了。

当然,除了将使用指定颜色标记重要领导安排你参加的会议之外,你还可以利用上述方法来满足其他更多自动化颜色分类需求。
例如,你的公司有一个会议室位于距离你的座位较远的地方,你希望在该会议室召开的会议能够引起你的注意,因为你需要提前出发前往该会议室。这时,你就可以创建另一个条件格式规则,指定另一种颜色,并在“筛选”对话框中将会议地点是否包含特定字符串作为筛选条件。

这种基于“条件格式”的自动化日历项颜色标记方法具有自主设定、可操作性强的优点,你可以根据日历项的任何共性特征来自动化标记它们的颜色。
技巧 2:发送闲/忙时间日历当你的客户或外部合作伙伴要安排你参加会议时,虽然他们可以使用 Outlook 中的日程安排助理来确定他们自己人的闲/忙时间,但是,他们并不知道你这个外部人什么时间有空。这时,你们之间就很可能会通过反反复复的电话或电子邮件沟通来确定一个大家都有空的时间。
既然这样,你为什么不把自己的 Outlook 日历发送给他们一份呢?当然,你只提供闲/忙时间就可以了,不必透露其他任何细节。
首先,你要新建一封邮件,在新邮件窗口的“插入”选项卡中,选择添加日历。在“通过电子邮件发送日历”对话框中,指定你要发送哪个时间段内的日历。如果你不希望工作不影响到个人生活,记得选中“只显示我工作时间内的时间”复选框。

接下来,如果你不确定你是否已在 Outlook 中正确设置了工作时间,可以单击“设置工作时间”链接,以便确认当前的工作时间是否已经正确设置。