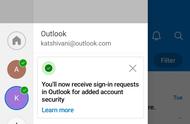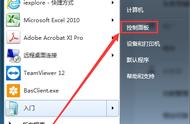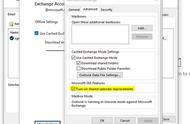现在,重新创建一份会议,你就会看到默认的会议时长选项中增加了“大约 30 分钟”、“大约 1 小时”、“大约 1.5 小时”、“大约 2 小时”等。

根据你刚刚的设置,所谓的“大约 30 分钟”,就是 20 分钟;而所谓的“大约 1 小时”,就是 45 分钟。对于会议的受邀人员来说,他们只会看到会议的开始和结束时间分别是几点几分。
技巧 5:将邮件内容共享到 Teams当你和你的团队正在执行客户项目时,这个客户发来一封有关该项目的邮件,目的是提供一些补充资料或信息更新等,你很可能希望第一时间将其共享给其他团队成员。往常,你会将这封邮件连同其附件一起转发给他们。这样一来,有关同一个项目的信息就分散在了 Outlook 和 Teams 这两个地方。
为了实现项目信息的统一管理,你需要将 Outlook 中的邮件正文复制并粘贴到 Teams 团队的频道聊天,同时,还要将邮件中的附件文档下载并上传到 Teams 团队的频道文件库。
但现在,Outlook 新增了“共享到 Teams”功能。你可以直接从 Outlook 中一键共享到 Teams 团队。当然,你有三种方式进行这种内容传递:仅邮件、邮件 附件或仅附件。
首先,在 Outlook 中,选择一封要发送到 Teams 团队频道的邮件,并单击“共享到 Teams”按钮。

接下来,你要在“共享到 Teams”对话框中,选择要将该邮件共享到哪个团队中的哪个频道,选择好后,你还可以决定是否要将邮件附件也一同共享到目标位置。

这时,你的团队成员就可以在该频道的聊天中看到你从 Outlook 中共享到 Teams 的客户资料了。