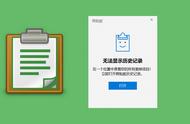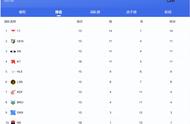How to Share a Computer Printer
在现代办公环境中,打印机的共享功能变得越来越重要。通过共享打印机,多个用户可以在同一网络上使用同一台打印机,从而节省成本和提高工作效率。本文将详细介绍如何在不同操作系统中设置打印机共享,包括Windows和macOS系统的步骤。
打印机共享的好处
Benefits of Printer Sharing
打印机共享具有多种好处,包括:
- 节省成本:通过共享打印机,企业可以减少购买多台打印机的需求,从而节省资金。
- 提高效率:多个用户可以同时使用同一台打印机,减少了等待时间。
- 简化管理:集中管理一台打印机比管理多台打印机要简单得多,尤其是在维护和耗材更换方面。
- 环保:减少打印机数量有助于降低能源消耗和废物产生,有利于环保。
在Windows系统中共享打印机
Sharing a Printer in Windows
第一步:连接打印机
Step 1: Connect the Printer
确保打印机已经正确连接到一台电脑上,并且这台电脑已经开机。在Windows系统中,打印机可以通过USB或网络连接。
第二步:安装打印机驱动程序
Step 2: Install Printer Drivers
在共享打印机之前,确保已安装适当的打印机驱动程序。可以通过打印机制造商的官方网站下载最新的驱动程序。
第三步:设置打印机共享
Step 3: Set Up Printer Sharing
- 打开“控制面板”(Control Panel)。
- 点击“设备和打印机”(Devices and Printers)。
- 找到要共享的打印机,右键点击它,选择“打印机属性”(Printer properties)。
- 在打印机属性窗口中,切换到“共享”标签页(Sharing tab)。
- 勾选“共享此打印机”(Share this printer)选项,并为打印机设置一个共享名称(Share name)。
- 点击“确定”以保存更改。
第四步:配置防火墙设置
Step 4: Configure Firewall Settings
确保Windows防火墙允许打印机共享。可以在控制面板中找到防火墙设置,确保“文件和打印机共享”选项已启用。
第五步:连接共享打印机
Step 5: Connect to the Shared Printer
在其他电脑上,打开“设备和打印机”,选择“添加打印机”(Add a printer)。系统会搜索网络上的共享打印机,找到后按照提示进行连接。
在macOS系统中共享打印机
Sharing a Printer in macOS
第一步:连接打印机
Step 1: Connect the Printer
确保打印机已经连接到macOS电脑,并且已经开机。
第二步:安装打印机驱动程序
Step 2: Install Printer Drivers
与Windows系统类似,确保安装了适当的打印机驱动程序。
第三步:设置打印机共享
Step 3: Set Up Printer Sharing
- 打开“系统偏好设置”(System Preferences)。
- 点击“共享”(Sharing)。
- 在左侧列表中,勾选“打印机共享”(Printer Sharing)。
- 在右侧,选择要共享的打印机,并为其设置共享名称。
- 点击“选项”(Options),确保“共享此打印机”(Share this printer)已勾选。
第四步:连接共享打印机
Step 4: Connect to the Shared Printer
在其他macOS设备上,打开“系统偏好设置”,选择“打印机与扫描仪”(Printers & Scanners)。点击“添加打印机或扫描仪”(Add Printer or Scanner),找到共享的打印机并进行连接。
打印机共享的注意事项
Considerations for Printer Sharing
- 网络稳定性:确保网络连接稳定,以避免打印中断。
- 打印机兼容性:确保所有连接的设备都与打印机兼容,特别是在使用不同操作系统时。
- 权限管理:合理设置打印机共享权限,确保只有授权用户可以访问打印机。
- 打印队列管理:在共享打印机时,注意管理打印队列,避免出现打印任务堆积的情况。
常见问题解答
Frequently Asked Questions
问题1:如何解决打印机共享连接失败?
Question 1: How to Troubleshoot Printer Sharing Connection Issues?
如果在连接共享打印机时遇到问题,可以尝试以下步骤:
- 确保共享打印机的电脑已开机并连接到网络。
- 检查防火墙设置,确保打印机共享功能已启用。
- 确认打印机驱动程序已正确安装。
- 尝试重启打印机和电脑。
问题2:是否可以共享无线打印机?
Question 2: Can I Share a Wireless Printer?
是的,无线打印机也可以共享。只需确保无线打印机已连接到同一网络,并按照上述步骤进行设置。
问题3:如何管理打印任务?
Question 3: How to Manage Print Jobs?
在Windows系统中,可以通过“设备和打印机”窗口查看和管理打印任务。在macOS中,可以通过“打印机与扫描仪”设置进行管理。
总结
Conclusion
打印机共享是一项非常实用的功能,可以显著提高工作效率并节省成本。无论是在Windows还是macOS系统中,设置打印机共享的过程都相对简单。通过遵循本文提供的步骤,用户可以轻松实现打印机共享,享受更加便捷的打印体验。希望本文能为您提供有价值的信息,帮助您更好地管理和使用打印机。
内容摘自:https://www.wkzy.net/cyzx/1284.html