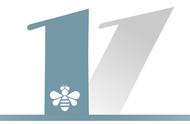电脑设备管理器怎么打开 (How to Open Device Manager)
在使用电脑的过程中,设备管理器是一个非常重要的工具。它不仅可以帮助用户管理和监控计算机的硬件设备,还可以解决各种驱动程序和硬件问题。本文将详细介绍如何打开设备管理器,并提供一些实用的技巧和建议。
什么是设备管理器? (What is Device Manager?)
设备管理器是Windows操作系统中的一个管理工具,它允许用户查看和控制计算机上的硬件设备。通过设备管理器,用户可以检查设备的状态、更新驱动程序、禁用或启用设备,甚至卸载设备。它为用户提供了一个集中管理所有硬件的界面,使得硬件管理变得更加简单和高效。
如何打开设备管理器 (How to Open Device Manager)
方法一:通过“控制面板”打开 (Method 1: Open via Control Panel)
- 首先,点击“开始”按钮,选择“控制面板”。
- 在控制面板中,找到并点击“硬件和声音”。
- 接着,选择“设备管理器”。这将打开设备管理器窗口。
方法二:使用“运行”命令 (Method 2: Use Run Command)
- 按下“Windows R”键,打开“运行”对话框。
- 输入“devmgmt.msc”,然后按下“Enter”键。
- 设备管理器将立即打开。
方法三:通过“任务管理器”打开 (Method 3: Open via Task Manager)
- 右键点击任务栏,选择“任务管理器”。
- 在任务管理器窗口中,点击“文件”菜单,然后选择“新建任务”。
- 输入“devmgmt.msc”,并勾选“使用管理员权限创建此任务”,然后点击“确定”。
- 设备管理器将会打开。
方法四:使用“搜索”功能 (Method 4: Use Search Function)
- 在Windows桌面左下角的搜索框中,输入“设备管理器”。
- 在搜索结果中,点击“设备管理器”图标。
- 设备管理器窗口将会显示出来。
方法五:通过“设置”打开 (Method 5: Open via Settings)
- 点击“开始”按钮,选择“设置”图标(齿轮形状)。
- 在设置窗口中,选择“更新与安全”。
- 然后,选择“故障排除”,在相关设置中找到“其他故障排除工具”。
- 在这里,您可以找到“设备管理器”选项并打开它。
设备管理器的主要功能 (Main Functions of Device Manager)
设备管理器提供了多种功能,使用户能够有效地管理计算机的硬件设备。以下是一些主要功能:
1. 查看设备状态 (View Device Status)
设备管理器允许用户查看每个硬件设备的状态。如果设备正常工作,状态会显示为“此设备正常工作”。如果有问题,状态会显示为错误信息,用户可以根据这些信息进行故障排除。
2. 更新驱动程序 (Update Drivers)
用户可以通过设备管理器轻松更新硬件设备的驱动程序。只需右键点击设备,选择“更新驱动程序”,然后按照向导进行操作即可。
3. 启用或禁用设备 (Enable or Disable Devices)
如果某个硬件设备不需要使用,用户可以选择禁用它。这不仅可以节省系统资源,还可以避免潜在的硬件冲突。用户只需右键点击设备,选择“禁用设备”即可。
4. 卸载设备 (Uninstall Devices)
在某些情况下,用户可能需要卸载某个设备。通过设备管理器,用户可以轻松卸载不再使用的设备。右键点击设备,选择“卸载设备”,然后确认操作即可。
5. 查看设备属性 (View Device Properties)
用户可以通过设备管理器查看设备的详细信息,包括制造商、驱动程序版本、硬件ID等。这些信息对于解决驱动程序和硬件问题非常有用。
常见问题解答 (Frequently Asked Questions)
1. 为什么我的设备管理器打不开? (Why Can't I Open Device Manager?)
如果设备管理器无法打开,可能是由于系统文件损坏或权限问题。您可以尝试以管理员身份运行,或使用系统文件检查工具(sfc /scannow)来修复系统文件。
2. 如何解决设备管理器中的错误? (How to Fix Errors in Device Manager?)
首先,检查设备的状态,查看是否有任何错误代码。根据错误代码,您可以尝试更新驱动程序、禁用并重新启用设备,或者卸载并重新安装设备。
3. 设备管理器中的设备显示为“未知设备”,该怎么办? (What to Do if a Device Shows as "Unknown Device" in Device Manager?)
“未知设备”通常表示驱动程序未正确安装。您可以右键点击该设备,选择“更新驱动程序”,并尝试自动搜索更新的驱动程序。
4. 如何查看隐藏设备? (How to View Hidden Devices?)
在设备管理器中,点击“查看”菜单,然后选择“显示隐藏的设备”。这将显示所有已安装的设备,包括未连接的设备。
设备管理器的使用技巧 (Tips for Using Device Manager)
1. 定期检查设备管理器
建议用户定期检查设备管理器,以确保所有硬件设备正常工作。通过定期更新驱动程序和监控设备状态,可以避免潜在的硬件问题。
2. 备份驱动程序
在更新驱动程序之前,最好先备份当前的驱动程序。如果更新后出现问题,可以快速恢复到之前的状态。