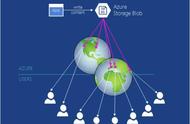打印机是现代办公和家庭环境中不可或缺的设备之一。无论是打印文档、照片还是其他类型的文件,了解如何正确驱动打印机是确保其正常工作的关键。本文将详细介绍打印机的驱动方法,包括驱动程序的安装、打印机的连接、常见问题的解决方案等。
一、打印机驱动程序的概述 (Overview of Printer Drivers)
打印机驱动程序是计算机与打印机之间的桥梁。它是一种特殊的软件,负责将计算机发送的打印指令转化为打印机能够理解的语言。没有合适的驱动程序,打印机将无法正常工作。
1.1 驱动程序的作用 (Role of Drivers)
驱动程序的主要作用包括:
- 将计算机的数据转换为打印机能够识别的格式。
- 允许用户通过计算机设置打印参数,如纸张大小、打印质量等。
- 处理打印任务的排队和管理。
1.2 驱动程序的类型 (Types of Drivers)
根据不同的需求,打印机驱动程序可以分为以下几种类型:
- 基本驱动程序:提供基本的打印功能,适用于大多数用户。
- 全功能驱动程序:包含额外的功能,如扫描、复印等,适用于多功能打印机。
- 通用驱动程序:支持多种品牌和型号的打印机,适合需要多种设备的用户。
二、如何安装打印机驱动程序 (How to Install Printer Drivers)
安装打印机驱动程序是驱动打印机的第一步。以下是详细的安装步骤。
2.1 从官方网站下载驱动程序 (Downloading Drivers from Official Websites)
- 确定打印机型号:首先,您需要知道打印机的品牌和型号。这通常可以在打印机的前面或底部找到。
- 访问制造商网站:打开浏览器,访问打印机制造商的官方网站。
- 查找支持页面:在网站上找到“支持”或“下载”页面,输入您的打印机型号。
- 下载驱动程序:找到适合您操作系统的驱动程序版本,点击下载。
2.2 使用光盘安装驱动程序 (Installing Drivers Using CD)
如果您购买打印机时附带了光盘,可以按照以下步骤进行安装:
- 将光盘插入计算机的光驱。
- 自动弹出的安装向导会引导您完成安装过程。
- 按照屏幕上的提示进行操作,选择相应的选项。
2.3 安装驱动程序的注意事项 (Important Notes for Driver Installation)
- 确保您的计算机已连接到互联网,以便在安装过程中下载更新。
- 在安装过程中,关闭其他不必要的程序,以避免干扰。
- 安装完成后,重启计算机以确保驱动程序生效。
三、打印机的连接方式 (Ways to Connect a Printer)
成功安装驱动程序后,您需要将打印机连接到计算机。连接方式主要有以下几种:
3.1 USB连接 (USB Connection)
这是最常见的连接方式,适用于大多数打印机。步骤如下:
- 使用USB数据线将打印机连接到计算机的USB端口。
- 打开打印机电源,计算机会自动识别打印机并安装驱动程序。
3.2 无线连接 (Wireless Connection)
无线打印机可以通过Wi-Fi网络进行连接。步骤如下:
- 确保打印机和计算机连接到同一个Wi-Fi网络。
- 在打印机上选择“无线设置”选项,输入Wi-Fi密码进行连接。
- 在计算机上打开“打印机和扫描仪”设置,点击“添加打印机”,选择您的打印机进行连接。
3.3 网络连接 (Network Connection)
对于需要在多个计算机上共享的打印机,可以使用网络连接。步骤如下:
- 将打印机通过以太网线连接到路由器。
- 在计算机上打开“打印机和扫描仪”设置,选择“添加打印机”。
- 选择网络打印机并进行连接。
四、打印机设置与配置 (Printer Settings and Configuration)
连接打印机后,您可以根据需要对其进行设置和配置。
4.1 设置默认打印机 (Setting the Default Printer)
在多台打印机连接的情况下,您可以选择一台作为默认打印机。步骤如下:
- 打开“打印机和扫描仪”设置。
- 找到您想设置为默认的打印机,右键点击并选择“设为默认打印机”。
4.2 配置打印参数 (Configuring Print Settings)
您可以根据需要调整打印参数,如纸张大小、打印质量等。步骤如下:
- 在打印对话框中,点击“属性”或“首选项”。
- 根据需要选择纸张类型、打印方向、颜色模式等选项。
4.3 更新打印机驱动程序 (Updating Printer Drivers)
定期检查和更新打印机驱动程序可以确保打印机的最佳性能。步骤如下:
- 访问制造商的官方网站,查找最新的驱动程序。
- 下载并安装更新,按照提示完成操作。
五、常见打印机问题及解决方案 (Common Printer Issues and Solutions)
在使用打印机的过程中,可能会遇到各种问题。以下是一些常见问题及其解决方案。
5.1 打印机无法识别 (Printer Not Recognized)
如果计算机无法识别打印机,可以尝试以下步骤:
- 检查USB连接是否牢固,或确保无线连接正常。
- 重新启动计算机和打印机。
- 检查驱动程序是否正确安装,如有必要重新安装。
5.2 打印质量差 (Poor Print Quality)
如果打印质量不佳,可以尝试以下解决方案:
- 检查墨盒或碳粉是否需要更换。
- 在打印机设置中选择高质量打印模式。
- 清洁打印头或喷嘴,确保没有堵塞。
5.3 打印任务卡住 (Print Job Stuck)
如果打印任务卡住,可以尝试以下步骤:
- 在计算机上打开“打印队列”,取消所有正在进行的打印任务。
- 重新启动打印机,尝试重新打印。
- 如果问题仍然存在,检查打印机是否有错误提示。
六、维护与保养打印机 (Maintenance and Care of Printers)
定期维护和保养打印机可以延长其使用寿命,确保其正常工作。
6.1 定期清洁 (Regular Cleaning)
定期清洁打印机可以防止灰尘和污垢影响打印质量。清洁方法包括:
- 使用干净的布轻轻擦拭打印机外壳。
- 清洁打印头和喷嘴,确保无堵塞。
- 定期检查并清理纸屑和杂物。
6.2 更换耗材 (Replacing Consumables)
定期检查墨盒、碳粉和纸张的剩余量,及时更换耗材,以确保打印质量。步骤如下:
- 打开打印机的耗材舱,取出旧的墨盒或碳粉。
- 按照说明书安装新的耗材。
- 确保纸张放置正确,避免卡纸现象。
6.3 软件更新 (Software Updates)
定期更新打印机的驱动程序和固件可以提高打印机的性能和安全性。可以通过制造商的网站获取最新版本。
七、总结 (Conclusion)
了解如何驱动打印机是确保其正常工作的基础。通过正确安装驱动程序、连接打印机、设置参数以及定期维护,您可以有效地提高打印机的使用效率和打印质量。希望本文能够帮助您更好地使用打印机,解决常见问题,享受更顺畅的打印体验。内容摘自:http://js315.com.cn/huandeng/201245.html
,