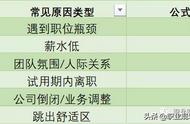Excel如何换行 (How to Wrap Text in Excel)
在日常办公中,Excel作为一款强大的电子表格软件,被广泛应用于数据处理和分析。在使用Excel的过程中,我们常常需要输入大量文本数据,尤其是在制作报告、记录会议纪要或整理数据时,文本的换行显得尤为重要。本文将详细介绍在Excel中如何实现文本换行,包括不同的方法和技巧。
一、Excel换行的基本概念 (Basic Concept of Text Wrapping in Excel)
在Excel中,换行是指在同一个单元格内将文本分为多行显示。默认情况下,Excel中的单元格是单行显示的,如果输入的文本超过了单元格的宽度,文本将会被截断,无法完整显示。通过换行,可以使文本在单元格内更清晰易读。
二、使用“换行”功能 (Using the "Wrap Text" Feature)
1. 启用换行功能 (Enabling the Wrap Text Feature)
在Excel中,最简单的方法就是使用“换行”功能。以下是具体步骤:
- 选中需要换行的单元格。
- 在Excel的“开始”选项卡中,找到“对齐”组。
- 点击“换行”按钮(Wrap Text)。
启用后,单元格内的文本将自动换行,以适应单元格的宽度。
2. 手动调整单元格大小 (Manually Adjusting Cell Size)
在启用换行功能后,您可能还需要调整单元格的高度,以确保文本的完整显示。可以通过以下方式调整单元格高度:
- 将鼠标悬停在行号与行号之间的边界上。
- 当鼠标指针变成上下箭头时,按住鼠标左键并拖动,以调整行高。
三、使用快捷键进行换行 (Using Keyboard Shortcuts to Wrap Text)
除了使用“换行”按钮外,Excel还支持使用快捷键来实现换行。您可以在输入文本时,按下以下组合键:
使用快捷键时,您可以在需要换行的地方按下组合键,文本将会在该位置换行。这种方法特别适合需要频繁换行的场合。
四、在公式中使用换行 (Using Line Breaks in Formulas)
有时,在Excel的公式中也需要插入换行符。您可以使用CHAR函数来实现这一点。具体步骤如下:
在单元格中输入公式。
在需要换行的地方使用
CHAR(10),例如:="第一行文本" & CHAR(10) & "第二行文本"确保启用“换行”功能,以便在单元格中正确显示换行效果。
五、批量换行操作 (Batch Wrapping Text)
在处理大量数据时,逐个单元格设置换行可能会耗费时间。此时,可以通过批量操作来实现文本换行。具体步骤如下:
- 选中需要批量换行的多个单元格。
- 在“开始”选项卡中,点击“换行”按钮。
这样,选中的所有单元格都会同时启用换行功能,文本将自动适应单元格大小。
六、使用文本框进行换行 (Using Text Boxes for Wrapping Text)
在某些情况下,您可能希望在Excel中使用文本框来输入和显示文本。文本框可以更灵活地处理文本换行。以下是具体步骤:
- 在“插入”选项卡中,选择“文本框”。
- 在工作表中绘制一个文本框。
- 输入需要的文本,文本会自动换行。
使用文本框的好处是可以自由调整文本框的大小和位置,更加灵活。
七、注意事项 (Considerations)
在使用Excel的换行功能时,有一些注意事项需要牢记:
- 单元格宽度与高度:换行后的文本可能会影响单元格的高度,适当调整单元格的宽度和高度可以提高可读性。
- 打印效果:在打印时,换行的文本可能会影响布局,建议在打印预览中检查效果。
- 合并单元格:如果使用合并单元格,换行功能可能会受到影响,建议谨慎使用。
八、总结 (Conclusion)
在Excel中,文本换行是一个非常实用的功能,可以帮助我们更好地组织和展示数据。通过启用“换行”功能、使用快捷键、在公式中插入换行符以及批量操作等方法,我们可以灵活地处理文本数据。希望本文能够帮助您更好地掌握Excel中的换行技巧,提高工作效率。
通过以上的介绍,相信您已经对Excel中的换行功能有了全面的了解。无论是日常工作还是复杂的数据处理,掌握换行技巧都将大大提升您的Excel使用体验。内容摘自:http://js315.com.cn/huandeng/207214.html
,