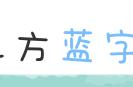在Adobe Photoshop2024(简称PS)中,修补工具是一种非常实用的图像修复工具,用于修复图像中的瑕疵、划痕、污点等不完美之处。也可以用于图像合成和创意编辑。

以下是关于PS修补工具的详细介绍:
在Photoshop左侧工具栏中,找到修补工具(快捷键通常为“J”),如图所示。

修补工具通过选取图像中的一个区域(称为源区域),然后将其与另一个区域(称为目标区域)或图案中的像素进行匹配和融合,以达到修复或修改图像的目的。
1、修补工具的使用方法
在Photoshop中打开需要需要编辑的图像。首先要建立选区,使用选区工具建立也可。使用修补工具在图像中拖动已选取的区域到要修补的区域。释放鼠标,Photoshop会自动将源区域的像素与目标区域的像素进行匹配和融合,完成修复或修改操作。
2、工具选项栏的使用

(1)选区运算
新选区、添加到选区、从选区减去、与选区交叉,同选区工具一样。也可通过快捷键操作
按住 Shift 键,添加到选区。按住 Alt 键,从选区减去。按住 Alt Shift 键,与选区相交。
(2)修补
设置修补的模式。
正常:是一种破坏性的修补操作方式,不能工作在空白图层上。建议先复制图层,再在图层副本上修复。
内容识别:修复或修改图像时,Photoshop会智能地分析周围环境的颜色和纹理信息,并尝试以最佳方式填充或融合选区内容。
是一种非破坏性的编辑方式。在内容识别模式下,可勾选对所有图层采样,这是我们可以新建一个空白图层,然后在空白图层上进行修补。
(3)源和目标
源:则表示将从选定的源区域中取样并复制到目标区域。
目标:则表示将目标区域的内容与源区域进行匹配和融合。
(4)透明
若勾选,将降低源区域像素的不透明度并与目标区域进行混合。
使用技巧
1、精确选择:使用修补工具时,尽量精确地选择需要修复或修改的区域。这有助于获得更自然的修复效果。
2、多次尝试:对于复杂的修复任务,可能需要多次尝试不同的取样区域和修复方法。不要急于求成,耐心细致地处理每一个细节。
3、结合其他工具:修补工具并不是万能的。在处理一些特殊或复杂的图像时,可能需要结合其他工具(如克隆图章工具、修复画笔工具等)来共同完成修复任务。
如果你对这篇教程有任何宝贵的意见或建议,欢迎在文末下方畅所欲言!你的每一条留言都是我前进的动力,期待听到你的声音!
感谢大家的支持和陪伴,是你们让我更加坚定地走在分享知识的道路上。我们下期教程再会,不见不散!
,