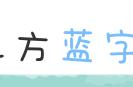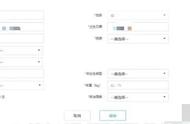鼠标没反应怎么办 (What to Do When Your Mouse Is Not Responding)
在现代计算机使用中,鼠标是一个不可或缺的输入设备。然而,有时候我们可能会遇到鼠标突然没反应的情况,这可能会导致我们的工作受到影响。本文将详细探讨鼠标没反应的原因以及相应的解决方法。
一、常见原因 (Common Causes)
在解决鼠标没反应的问题之前,首先需要了解可能导致这一现象的常见原因。
1. 硬件故障 (Hardware Failure)
鼠标本身可能存在硬件故障,例如内部电路损坏、按钮失灵或传感器故障等。这种情况下,鼠标可能需要维修或更换。
2. 连接问题 (Connection Issues)
如果你使用的是有线鼠标,连接线可能会损坏或松动;如果是无线鼠标,可能是电池电量不足或信号干扰。
3. 驱动程序问题 (Driver Issues)
鼠标的驱动程序可能过时或损坏,导致系统无法识别鼠标的操作。
4. 软件冲突 (Software Conflicts)
某些软件可能与鼠标驱动程序发生冲突,导致鼠标无法正常工作。
5. 系统问题 (System Issues)
操作系统本身可能出现问题,例如系统更新后导致的兼容性问题。
二、初步排查 (Initial Troubleshooting)
在确定问题的具体原因之前,可以进行一些初步的排查工作。
1. 检查连接 (Check Connections)
对于有线鼠标,确保USB接口连接稳固;对于无线鼠标,检查接收器是否插好,电池是否安装正确并且有电。
2. 更换USB接口 (Try a Different USB Port)
如果鼠标连接正常,但仍然没有反应,可以尝试将鼠标插入其他USB接口。有时候,某个特定的USB接口可能出现故障。
3. 重启计算机 (Restart the Computer)
有时候,简单的重启计算机可以解决许多临时的软件问题。
4. 检查鼠标光标 (Check Mouse Cursor)
在计算机上,查看鼠标光标是否在屏幕上显示。如果光标消失,可能是显示器或系统的问题。
三、针对不同类型鼠标的解决方案 (Solutions for Different Types of Mice)
不同类型的鼠标可能需要不同的解决方案。
1. 有线鼠标 (Wired Mouse)
对于有线鼠标,首先检查鼠标线是否完好无损。如果发现线缆有磨损或断裂,建议更换鼠标。
2. 无线鼠标 (Wireless Mouse)
对于无线鼠标,首先检查电池是否需要更换。如果电池电量充足但鼠标仍然无反应,可以尝试重新配对鼠标和接收器。
3. 游戏鼠标 (Gaming Mouse)
如果是游戏鼠标,检查是否有专用软件需要更新或设置。如果鼠标支持多个配置文件,确保你选择了正确的配置文件。
四、更新驱动程序 (Updating Drivers)
如果怀疑是驱动程序的问题,可以通过以下步骤更新鼠标驱动程序。
1. 访问设备管理器 (Access Device Manager)
在Windows系统中,右键点击“此电脑”或“我的电脑”,选择“管理”,然后找到“设备管理器”。
2. 查找鼠标设备 (Locate Mouse Devices)
在设备管理器中,找到“鼠标和其他指针设备”,右键点击你的鼠标设备,选择“更新驱动程序”。
3. 自动搜索更新 (Search Automatically for Updates)
选择“自动搜索更新的驱动程序软件”,系统将自动查找并安装最新的驱动程序。
五、卸载并重新安装驱动程序 (Uninstalling and Reinstalling Drivers)
如果更新驱动程序无效,可以尝试卸载并重新安装鼠标驱动程序。
1. 卸载驱动程序 (Uninstall the Driver)
在设备管理器中,右键点击鼠标设备,选择“卸载设备”。确认卸载操作。
2. 重启计算机 (Restart the Computer)
卸载后,重启计算机,系统会自动重新安装默认的鼠标驱动程序。
3. 检查鼠标功能 (Check Mouse Functionality)
重启后,检查鼠标是否恢复正常功能。
六、检查软件冲突 (Checking for Software Conflicts)
如果鼠标仍然无反应,可能是某些软件与鼠标驱动程序发生了冲突。
1. 启动安全模式 (Boot in Safe Mode)
尝试在安全模式下启动计算机,以排除是否是第三方软件导致的问题。
2. 禁用启动项 (Disable Startup Items)
在任务管理器中,禁用不必要的启动项,看看是否能解决问题。
3. 检查最近安装的软件 (Check Recently Installed Software)
如果问题出现在安装某个软件后,尝试卸载该软件,看看是否能解决鼠标无反应的问题。
七、系统恢复 (System Restore)
如果所有方法都无效,可以考虑使用系统恢复功能。
1. 访问系统恢复 (Access System Restore)
在Windows中,搜索“系统还原”,选择“创建还原点”,然后点击“系统还原”。
2. 选择还原点 (Select a Restore Point)
选择一个在鼠标正常工作时的还原点,进行系统恢复。
3. 完成恢复过程 (Complete the Restoration Process)
按照提示完成恢复过程,重启计算机后检查鼠标是否恢复正常。
八、联系技术支持 (Contact Technical Support)
如果经过以上所有步骤仍然无法解决问题,建议联系鼠标制造商的技术支持。
1. 查找保修信息 (Check Warranty Information)
查看鼠标的保修政策,了解是否可以免费维修或更换。
2. 提供详细信息 (Provide Detailed Information)
在联系技术支持时,提供详细的故障描述和你已尝试的解决方案,以便他们更快地帮助你。
九、预防措施 (Preventive Measures)
为了避免鼠标再次出现无反应的问题,可以采取一些预防措施。
1. 定期检查硬件 (Regular Hardware Checks)
定期检查鼠标的连接线、按钮和传感器,确保没有物理损坏。
2. 更新驱动程序 (Regularly Update Drivers)
定期检查并更新鼠标驱动程序,以确保其与系统的兼容性。
3. 避免软件冲突 (Avoid Software Conflicts)
尽量避免安装不必要的软件,特别是那些可能与鼠标驱动程序发生冲突的软件。
4. 备份系统 (System Backup)
定期备份系统,以便在出现问题时可以快速恢复。
结论 (Conclusion)
鼠标没反应的问题可能由多种因素引起,但通过系统的排查和解决方法,绝大多数问题都能得到解决。希望本文提供的指导能帮助你快速恢复鼠标的正常使用。如果问题依然存在,联系专业的技术支持是一个明智的选择。保持良好的使用习惯和定期维护,可以有效减少鼠标出现故障的几率。内容摘自:http://js315.com.cn/huandeng/199790.html