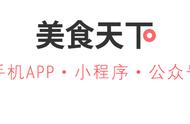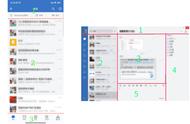How to Change Boot Password
在现代计算机使用中,安全性是一个不可忽视的重要方面。尤其是开机密码,它是保护用户数据和隐私的第一道防线。无论是个人用户还是企业用户,定期更改开机密码都是一种良好的安全习惯。本文将详细介绍如何在不同操作系统中更改开机密码。
开机密码的意义
The Importance of Boot Password
开机密码的主要作用是防止未经授权的用户访问计算机。通过设置开机密码,用户可以确保只有授权人员才能进入系统,从而保护个人信息和重要数据不被泄露。此外,开机密码还可以防止恶意软件的入侵,增强系统的安全性。
Windows系统中更改开机密码
Changing Boot Password in Windows
1. 通过设置更改密码
Changing Password via Settings
在Windows系统中,更改开机密码的步骤如下:
- 点击“开始”菜单,选择“设置”图标。
- 在设置窗口中,选择“账户”选项。
- 在左侧菜单中,点击“登录选项”。
- 在“密码”部分,点击“更改”按钮。
- 输入当前密码,然后输入新密码并确认。
- 点击“下一步”,最后点击“完成”以保存更改。
2. 使用Ctrl Alt Delete更改密码
Changing Password Using Ctrl Alt Delete
另一种方法是使用Ctrl Alt Delete组合键:
- 在登录界面,按下Ctrl Alt Delete键。
- 选择“更改密码”选项。
- 输入当前密码和新密码,确认新密码后点击“确定”。
3. 使用命令提示符
Changing Password via Command Prompt
对于高级用户,可以通过命令提示符更改密码:
- 以管理员身份运行命令提示符。
- 输入以下命令:
net user 用户名 新密码,然后按Enter。 - 系统会提示密码已成功更改。
macOS系统中更改开机密码
Changing Boot Password in macOS
在macOS中,更改开机密码的步骤如下:
1. 通过系统偏好设置更改密码
Changing Password via System Preferences
- 点击屏幕左上角的苹果图标,选择“系统偏好设置”。
- 点击“用户与群组”。
- 在左侧列表中选择你的账户,然后点击“更改密码”。
- 输入当前密码和新密码,确认新密码后点击“更改密码”。
2. 使用恢复模式更改密码
Changing Password in Recovery Mode
如果忘记了开机密码,可以通过恢复模式更改密码:
- 重启Mac,并在启动时按住Command R键,进入恢复模式。
- 在菜单栏中选择“实用工具”,然后选择“终端”。
- 输入命令
resetpassword并按Enter。 - 按照屏幕上的指示选择用户账户并输入新密码。
Linux系统中更改开机密码
Changing Boot Password in Linux
在Linux系统中,尤其是使用Ubuntu或其他发行版的用户,可以按照以下步骤更改开机密码:
1. 通过命令行更改密码
Changing Password via Command Line
- 打开终端。
- 输入命令
passwd 用户名,然后按Enter。 - 输入当前密码,接着输入新密码并确认。
2. 使用图形界面更改密码
Changing Password via GUI
- 打开“设置”或“系统设置”。
- 找到“用户”或“账户”选项。
- 选择你的账户,点击“更改密码”。
- 输入当前密码和新密码,确认新密码后保存更改。
更改开机密码的注意事项
Considerations When Changing Boot Password
在更改开机密码时,有几个注意事项需要牢记:
- 选择强密码:强密码应包含大写字母、小写字母、数字和特殊字符,长度至少为8位。
- 定期更改:建议每隔几个月更改一次密码,以提高安全性。
- 备份密码:将密码保存在安全的地方,以防忘记。
- 避免使用个人信息:不要使用容易猜测的密码,如生日、姓名等。
结论
Conclusion
更改开机密码是保护计算机和个人数据安全的重要步骤。无论使用哪种操作系统,用户都应定期检查和更新密码,以确保系统的安全性。通过本文提供的步骤和建议,您可以轻松地更改开机密码,增强您的计算机安全性。记住,安全始于每一个小细节,保护您的信息,从现在开始。内容摘自:http://js315.com.cn/huandeng/207864.html
,