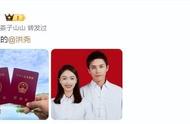电脑如何设置密码 (How to Set a Password on Your Computer)
在现代社会中,电脑已经成为我们生活中不可或缺的一部分。无论是工作、学习还是娱乐,我们都依赖于电脑来完成各种任务。然而,随着个人信息和数据的不断增加,保护我们的电脑安全显得尤为重要。设置一个强密码是保护电脑安全的第一步。本文将详细介绍如何在不同操作系统上设置密码,包括Windows和MacOS。
一、为什么要设置密码 (Why Set a Password)
设置密码的原因有很多。首先,密码可以防止未经授权的访问,保护个人隐私和敏感信息。其次,密码可以防止恶意软件和病毒的侵入,确保系统的安全。此外,设置密码也是一种良好的安全习惯,可以提高对网络安全的意识。
二、Windows系统设置密码 (Setting a Password on Windows)
1. Windows 10 和 Windows 11
(1) 打开设置 (Open Settings)
首先,点击屏幕左下角的“开始”菜单,然后选择“设置”图标(齿轮形状)。
(2) 选择账户 (Select Accounts)
在设置窗口中,找到并点击“账户”选项。
(3) 登录选项 (Sign-in Options)
在左侧菜单中,选择“登录选项”。在这里,你可以看到多种登录方式,包括密码、PIN码、Windows Hello等。
(4) 设置密码 (Set a Password)
如果你还没有设置密码,点击“密码”下的“添加”按钮。按照提示输入你的新密码,并确认密码。你还可以设置一个密码提示,以便在忘记密码时帮助你回忆。
(5) 完成设置 (Finish Setting)
完成以上步骤后,你的密码设置就完成了。下次登录时,系统会要求你输入密码。
2. Windows 7 和 Windows 8
(1) 打开控制面板 (Open Control Panel)
在Windows 7或Windows 8中,点击“开始”菜单,选择“控制面板”。
(2) 用户账户 (User Accounts)
在控制面板中,找到并点击“用户账户”选项。
(3) 更改密码 (Change Your Password)
在用户账户界面中,选择“更改密码”选项。输入当前密码和新密码,确认新密码后点击“更改密码”。
(4) 完成设置 (Finish Setting)
完成以上步骤后,你的密码设置就完成了。
三、MacOS系统设置密码 (Setting a Password on MacOS)
1. 打开系统偏好设置 (Open System Preferences)
在Mac电脑上,点击屏幕左上角的苹果图标,然后选择“系统偏好设置”。
2. 用户与群组 (Users & Groups)
在系统偏好设置窗口中,找到并点击“用户与群组”选项。
3. 更改密码 (Change Password)
在左侧菜单中,选择你的用户账户。点击“更改密码”按钮,输入当前密码和新密码,确认新密码后点击“更改密码”。
4. 完成设置 (Finish Setting)
完成以上步骤后,你的密码设置就完成了。
四、设置强密码的技巧 (Tips for Creating a Strong Password)
1. 使用复杂字符 (Use Complex Characters)
强密码应该包含大小写字母、数字和特殊字符(如@、#、$等)。这样的组合可以增加密码的复杂性,使其更难被破解。
2. 避免常用词汇 (Avoid Common Words)
不要使用容易猜测的密码,如“123456”、“password”或你的名字。避免使用与个人信息相关的词汇。
3. 使用密码管理器 (Use a Password Manager)
如果你难以记住多个复杂密码,可以考虑使用密码管理器。密码管理器可以安全地存储和生成强密码,帮助你管理多个账户的密码。
4. 定期更换密码 (Change Password Regularly)
定期更换密码可以提高安全性。建议每三到六个月更换一次密码,特别是对于重要账户。
5. 启用双重验证 (Enable Two-Factor Authentication)
除了设置密码,启用双重验证(2FA)也是保护账户安全的重要措施。双重验证要求用户在登录时提供额外的信息,如手机验证码,增加了安全层级。
五、密码管理与存储 (Password Management and Storage)
1. 不要重复使用密码 (Don’t Reuse Passwords)
每个账户都应使用独特的密码。重复使用密码会增加风险,如果一个账户被攻破,其他账户也可能受到威胁。
2. 记录密码 (Keep a Record of Passwords)
如果你不使用密码管理器,可以选择将密码记录在安全的地方,例如纸质笔记本或加密文件中。确保这些记录不会被他人轻易找到。
3. 定期审查密码 (Regularly Review Passwords)
定期审查和更新你的密码,确保没有过期或不安全的密码。可以使用在线工具检查密码的强度和安全性。
六、如何恢复忘记的密码 (How to Recover a Forgotten Password)
1. Windows系统 (For Windows)
如果你忘记了Windows密码,可以使用以下方法进行恢复:
(1) 使用密码重置盘 (Use a Password Reset Disk)
如果你事先创建了密码重置盘,可以在登录界面选择“重置密码”,然后按照提示操作。
(2) 通过安全模式重置 (Reset via Safe Mode)
重启电脑,进入安全模式。在安全模式下,你可以使用管理员账户重置密码。
(3) 使用第三方软件 (Use Third-Party Software)
如果以上方法无法解决,可以考虑使用第三方密码恢复软件,但需谨慎选择,以免损坏系统。
2. MacOS系统 (For MacOS)
如果你忘记了Mac密码,可以尝试以下方法:
(1) 使用Apple ID重置 (Reset via Apple ID)
在登录界面输入错误密码后,系统会提示你使用Apple ID重置密码。按照提示输入Apple ID和密码即可。
(2) 使用恢复模式 (Use Recovery Mode)
重启Mac,按住Command R键进入恢复模式。在恢复模式中,可以使用“终端”命令重置密码。
(3) 联系Apple支持 (Contact Apple Support)
如果以上方法都无法解决,建议联系Apple支持获取帮助。
七、总结 (Conclusion)
设置密码是保护电脑安全的重要步骤。无论是Windows还是MacOS,设置强密码、定期更换密码以及启用双重验证都是确保账户安全的有效措施。通过本文的介绍,希望能够帮助你更好地理解如何设置和管理电脑密码,从而保护你的个人信息和数据安全。在这个信息化时代,安全意识至关重要,确保你的电脑安全是每个用户的责任。内容摘自:http://js315.com.cn/cyzx/205170.html
,