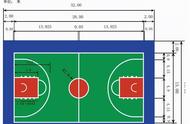How to Add a Network Shared Printer
在现代办公环境中,打印机的共享使用极大地提高了工作效率。通过网络共享打印机,多个用户可以同时访问同一台打印机,而不需要每台计算机都连接一台独立的打印机。本文将详细介绍如何添加网络共享打印机,包括不同操作系统的设置步骤和注意事项。
1. 网络共享打印机的基本概念
1. Basic Concept of Network Shared Printer
网络共享打印机是指通过网络连接的打印机,允许多个用户在同一网络内共享使用。这种方式不仅节省了设备成本,还减少了空间占用。用户可以在不同的计算机上发送打印任务,打印机将根据队列依次处理这些任务。
2. 准备工作
2. Preparation
在添加网络共享打印机之前,需要进行一些准备工作。首先,确保打印机已正确连接到网络,并且能够正常工作。其次,确认打印机的IP地址或计算机名称,以便在添加打印机时进行识别。
2.1 确认打印机连接
2.1 Confirm Printer Connection
检查打印机是否已连接到网络,可以通过打印机的控制面板查看网络设置,或者在计算机上打印网络配置页。确保打印机的状态为“在线”,并且没有错误提示。
2.2 获取打印机IP地址
2.2 Obtain Printer IP Address
在打印机的网络设置中,找到并记录下打印机的IP地址。这个地址将用于在计算机上添加打印机。
3. 在Windows系统中添加网络共享打印机
3. Adding Network Shared Printer in Windows
在Windows操作系统中,添加网络共享打印机的步骤相对简单。以下是详细的操作步骤:
3.1 打开“设备和打印机”
3.1 Open "Devices and Printers"
- 点击“开始”菜单,选择“设置”。
- 在设置窗口中,选择“设备”选项。
- 在左侧菜单中点击“打印机和扫描仪”。
- 然后选择“添加打印机或扫描仪”。
3.2 搜索打印机
3.2 Search for Printer
系统将自动搜索网络上的打印机。如果打印机出现在列表中,选择它并点击“添加设备”。如果没有找到打印机,可以选择“我需要的打印机不在列表中”。
3.3 手动添加打印机
3.3 Manually Add Printer
- 选择“通过TCP/IP地址或主机名添加打印机”。
- 输入打印机的IP地址,然后点击“下一步”。
- 系统将自动检测打印机并安装驱动程序。
3.4 完成安装
3.4 Complete Installation
按照屏幕上的提示完成打印机的安装。可以选择设置为默认打印机,并进行测试打印,确保一切正常。
4. 在Mac系统中添加网络共享打印机
4. Adding Network Shared Printer in Mac
在Mac系统中,添加网络共享打印机的步骤也相对简单。以下是具体的操作流程:
4.1 打开“系统偏好设置”
4.1 Open "System Preferences"
- 点击屏幕左上角的Apple图标,选择“系统偏好设置”。
- 在系统偏好设置中,选择“打印机与扫描仪”。
4.2 添加打印机
4.2 Add Printer
- 在打印机与扫描仪窗口中,点击左下角的“ ”按钮。
- 系统将搜索网络上的打印机,找到后选择它。
4.3 安装驱动程序
4.3 Install Printer Driver
如果系统提示需要安装驱动程序,请按照提示进行下载和安装。安装完成后,点击“添加”按钮。
4.4 测试打印
4.4 Test Print
完成安装后,可以选择打印测试页,确保打印机正常工作。
5. 在Linux系统中添加网络共享打印机
5. Adding Network Shared Printer in Linux
在Linux系统中,添加网络共享打印机的步骤可能会因不同的发行版而有所不同。以下是以Ubuntu为例的操作步骤:
5.1 打开“设置”
5.1 Open "Settings"
- 点击屏幕右上角的系统菜单,选择“设置”。
- 在设置窗口中,选择“打印机”。
5.2 添加打印机
5.2 Add Printer
- 点击“添加”按钮,系统将搜索网络上的打印机。
- 找到打印机后,选择它并点击“添加”。
5.3 安装驱动程序
5.3 Install Printer Driver
根据系统的提示,可能需要安装相应的驱动程序。完成安装后,点击“应用”以保存设置。
5.4 测试打印
5.4 Test Print
完成安装后,可以尝试打印测试页,确保打印机正常工作。
6. 常见问题及解决方案
6. Common Issues and Solutions
在添加网络共享打印机的过程中,用户可能会遇到一些常见问题。以下是一些常见问题及其解决方案:
6.1 打印机无法找到
6.1 Printer Not Found
如果在添加打印机时无法找到打印机,请检查以下几点:
- 确保打印机已开机并连接到网络。
- 检查计算机和打印机是否在同一网络段。
- 尝试重启打印机和计算机。
6.2 打印任务卡住
6.2 Print Job Stuck
如果打印任务卡住,可以尝试以下步骤:
- 打开打印队列,取消所有待打印的任务。
- 重启打印机。
- 重新发送打印任务。
6.3 驱动程序安装失败
6.3 Driver Installation Failed
如果在安装驱动程序时出现错误,可以尝试以下方法:
- 确保下载的驱动程序与打印机型号匹配。
- 检查操作系统的兼容性。
- 尝试使用制造商提供的安装光盘或网站下载最新驱动程序。
7. 总结
7. Conclusion
添加网络共享打印机是提高工作效率的重要步骤。通过本文提供的详细步骤,用户可以轻松地在不同操作系统中添加和配置网络共享打印机。无论是在办公室还是家庭环境中,共享打印机都能为用户带来便利和节省成本的优势。希望本文能帮助到需要设置网络共享打印机的用户。
,