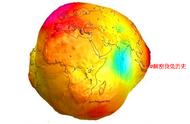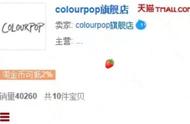打印机服务怎么开启 (How to Enable Printer Services)
在现代办公环境中,打印机是必不可少的设备之一。无论是打印文件、图片还是其他资料,打印机的正常运作对工作效率至关重要。然而,有时候我们可能会遇到打印机服务未开启的情况,这会导致无法进行打印。本文将详细介绍如何开启打印机服务,确保您的打印机能够正常工作。
1. 检查打印机连接 (Check Printer Connection)
在开启打印机服务之前,首先要确保打印机与计算机的连接是正常的。打印机可以通过USB线、网络连接或蓝牙与计算机连接。以下是检查连接的一些步骤:
- USB连接:确保USB线插紧,尝试更换USB端口。
- 网络连接:如果是网络打印机,确保打印机和计算机在同一网络下,检查打印机的IP地址。
- 蓝牙连接:确保蓝牙已开启,并且打印机已与计算机配对。
2. 启动打印机服务 (Start Printer Services)
在确认打印机连接正常后,接下来需要启动打印机服务。以下是具体步骤:
2.1 Windows系统 (Windows System)
- 打开服务管理器:在搜索框中输入“services.msc”,然后按回车。
- 找到打印机服务:在服务列表中找到“Print Spooler”。
- 启动服务:右键点击“Print Spooler”,选择“启动”。
- 设置为自动:右键点击“Print Spooler”,选择“属性”,将启动类型设置为“自动”,然后点击“应用”。
2.2 macOS系统 (macOS System)
- 打开系统偏好设置:点击苹果菜单,选择“系统偏好设置”。
- 选择打印机与扫描仪:点击“打印机与扫描仪”图标。
- 添加打印机:如果打印机未显示,点击“ ”号,选择您的打印机并添加。
- 检查打印机状态:确保打印机状态为“在线”。
3. 更新打印机驱动程序 (Update Printer Drivers)
有时候,打印机服务未开启可能是由于驱动程序过时或损坏。更新打印机驱动程序可以解决这个问题。
3.1 Windows系统 (Windows System)
- 打开设备管理器:在搜索框中输入“设备管理器”,然后按回车。
- 找到打印机:在设备管理器中找到“打印机”选项,展开列表。
- 更新驱动程序:右键点击您的打印机,选择“更新驱动程序”,然后按照提示进行操作。
3.2 macOS系统 (macOS System)
- 打开系统偏好设置:点击苹果菜单,选择“系统偏好设置”。
- 选择软件更新:点击“软件更新”,检查是否有可用的打印机驱动程序更新。
- 安装更新:如果有更新,点击“安装”进行更新。
4. 检查打印机状态 (Check Printer Status)
在打印机服务开启后,检查打印机的状态也是非常重要的。打印机可能因为缺纸、卡纸或墨水不足等原因而无法正常工作。
4.1 检查打印机面板 (Check Printer Panel)
大多数打印机都有一个显示屏,可以查看打印机的状态信息。检查是否有错误提示,如“缺纸”或“卡纸”。
4.2 访问打印机设置 (Access Printer Settings)
在计算机上,您可以通过打印机设置查看打印机状态:
- Windows系统:打开“控制面板”,选择“设备和打印机”,右键点击您的打印机,选择“查看打印机状态”。
- macOS系统:在“打印机与扫描仪”中,选择您的打印机,查看状态信息。
5. 解决常见问题 (Troubleshoot Common Issues)
即使打印机服务已开启,仍然可能会遇到一些常见问题。以下是一些解决方案:
5.1 打印机未响应 (Printer Not Responding)
如果打印机未响应,尝试以下步骤:
- 确保打印机已开启并连接。
- 重启打印机和计算机。
- 在“设备和打印机”中,右键点击打印机,选择“设置为默认打印机”。
5.2 打印任务卡住 (Print Jobs Stuck)
如果打印任务卡住,可以尝试清除打印队列:
- 打开打印队列:在“设备和打印机”中,右键点击打印机,选择“查看打印队列”。
- 取消打印任务:右键点击卡住的打印任务,选择“取消”。
5.3 打印质量差 (Poor Print Quality)
如果打印质量差,可能需要检查墨盒或碳粉:
- 确保墨盒或碳粉充足。
- 进行打印头清洁(通常在打印机设置中可以找到)。
6. 其他设置 (Other Settings)
除了上述步骤,还有一些其他设置可以帮助您更好地管理打印机服务。
6.1 网络打印机设置 (Network Printer Settings)
如果使用网络打印机,确保网络设置正确:
- 检查IP地址:确保打印机的IP地址与计算机在同一网段。
- 设置共享:在打印机设置中,确保开启了打印机共享功能。
6.2 远程打印设置 (Remote Printing Settings)
对于需要远程打印的用户,可以设置云打印服务:
- 注册云打印账户:选择一个云打印服务,注册账户。
- 连接打印机:按照服务提供商的指示,将打印机连接到云打印账户。
7. 定期维护 (Regular Maintenance)
为了确保打印机长期正常运行,定期维护是必不可少的。
7.1 清洁打印机 (Clean the Printer)
定期清洁打印机内部和外部,防止灰尘和杂物影响打印质量。
7.2 更换耗材 (Replace Consumables)
定期检查并更换墨盒、碳粉和纸张,确保打印机始终处于最佳状态。
8. 结论 (Conclusion)
打印机服务的开启和管理是确保打印机正常工作的关键。通过本文介绍的步骤,您可以轻松开启打印机服务,解决常见问题,并进行定期维护。希望这些信息能帮助您提高工作效率,享受顺畅的打印体验。无论是家庭用户还是企业用户,掌握打印机服务的管理都将为您带来便利。
,