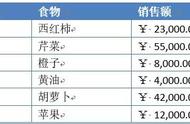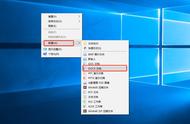Word如何添加图片 (How to Insert Images in Word)
在现代办公软件中,Microsoft Word 是最常用的文字处理工具之一。无论是撰写报告、制作简历还是编写文章,添加图片都是提升文档视觉效果的重要步骤。本文将详细介绍如何在 Word 中添加图片,包括不同的插入方式和一些实用技巧。
一、插入图片的基本步骤 (Basic Steps to Insert Images)
在 Word 中插入图片非常简单,以下是基本的步骤:
- 打开 Word 文档:首先,打开你想要编辑的 Word 文档。
- 选择插入位置:将光标放置在你希望插入图片的位置。
- 点击“插入”选项卡:在 Word 的菜单栏中,找到并点击“插入”选项卡。
- 选择“图片”:在“插入”选项卡中,找到“图片”按钮,点击它。
- 选择图片来源:此时会弹出一个对话框,你可以选择从“此设备”插入本地图片,或选择“在线图片”从网络插入图片。
- 选择图片并插入:找到你想要插入的图片,点击“插入”按钮。
二、从本地设备插入图片 (Inserting Images from Local Device)
在大多数情况下,我们会从本地设备插入图片。以下是详细步骤:
- 点击“此设备”:在“插入图片”对话框中,选择“此设备”选项。
- 浏览文件夹:找到你存储图片的文件夹。
- 选择图片文件:点击你想要插入的图片文件。
- 点击“插入”:选择完毕后,点击“插入”按钮,图片就会出现在光标所在的位置。
三、从在线资源插入图片 (Inserting Images from Online Resources)
Word 也允许用户直接从网上插入图片,这对于寻找特定主题的图片非常方便。步骤如下:
- 点击“在线图片”:在“插入”选项卡中,选择“在线图片”。
- 搜索图片:在弹出的搜索框中输入关键词,搜索相关的图片。
- 选择图片:浏览搜索结果,找到合适的图片,点击它。
- 点击“插入”:选择后,点击“插入”按钮,图片将被添加到文档中。
四、调整图片大小和位置 (Adjusting Image Size and Position)
插入图片后,通常需要调整图片的大小和位置,以确保它与文本的排版协调。以下是一些调整的方法:
1. 调整图片大小 (Resizing Images)
- 拖动角点:选中图片后,鼠标移动到图片的角点,出现双向箭头,按住鼠标左键并拖动,可以缩放图片。
- 使用格式选项:在选中图片后,点击“格式”选项卡,可以在“大小”组中输入具体的宽度和高度。
2. 调整图片位置 (Positioning Images)
- 选择环绕方式:选中图片后,点击图片右上角的“布局选项”图标,可以选择不同的文本环绕方式,如“嵌入型”、“四周型”等。
- 拖动图片:直接用鼠标拖动图片到你想要的位置。
五、图片格式化 (Formatting Images)
Word 提供了多种格式化工具,可以帮助用户美化图片。以下是一些常用的格式化功能:
1. 添加边框 (Adding Borders)
- 选择图片:选中需要添加边框的图片。
- 点击“格式”选项卡:在“格式”选项卡中,找到“图片样式”组。
- 选择边框样式:点击“边框”下拉菜单,选择合适的边框样式。
2. 应用艺术效果 (Applying Artistic Effects)
- 选择图片:选中图片后,点击“格式”选项卡。
- 点击“艺术效果”:在“调整”组中,选择“艺术效果”,可以看到多种效果供选择。
3. 调整亮度和对比度 (Adjusting Brightness and Contrast)
- 选择图片:选中需要调整的图片。
- 点击“格式”选项卡:在“调整”组中,点击“亮度”或“对比度”进行调整。
六、插入图表和图形 (Inserting Charts and Shapes)
除了插入图片,Word 还允许用户插入图表和形状,以增强文档的表现力。以下是如何插入这些元素的步骤:
1. 插入图表 (Inserting Charts)
- 点击“插入”选项卡:在菜单栏中选择“插入”。
- 选择“图表”:点击“图表”按钮,选择合适的图表类型。
- 输入数据:在弹出的 Excel 窗口中输入数据,点击“确定”插入图表。
2. 插入形状 (Inserting Shapes)
- 点击“插入”选项卡:选择“插入”。
- 选择“形状”:点击“形状”按钮,选择你想要插入的形状。
- 绘制形状:在文档中点击并拖动以绘制形状。
七、处理图片的排版问题 (Handling Image Layout Issues)
在插入图片后,可能会遇到一些排版问题。以下是一些常见的问题及解决方案:
1. 图片与文本重叠 (Image Overlapping with Text)
如果图片与文本重叠,可以尝试更改图片的环绕方式:
- 选择图片:选中图片。
- 点击“布局选项”:选择合适的环绕方式,如“上下型”或“紧密型”。
2. 图片位置不合适 (Image Positioning Issues)
如果图片位置不合适,可以手动调整:
- 拖动图片:直接用鼠标拖动图片到合适的位置。
- 使用箭头键:选中图片后,可以使用键盘的箭头键微调位置。
八、保存和导出文档 (Saving and Exporting Documents)
完成文档编辑后,记得保存和导出你的文档,以便于分享或打印。
1. 保存文档 (Saving the Document)
- 点击“文件”:在左上角点击“文件”。
- 选择“保存”或“另存为”:选择合适的保存选项,输入文件名并选择保存位置。
2. 导出为其他格式 (Exporting to Other Formats)
- 点击“文件”:选择“文件”。
- 选择“导出”:选择“导出”选项,选择需要的格式,如 PDF。
九、总结 (Conclusion)
在 Word 中添加图片是一个简单而有效的方式,可以提升文档的视觉吸引力。通过本文的介绍,相信你已经掌握了如何从本地和在线资源插入图片、调整图片大小和位置、格式化图片以及处理排版问题的技巧。希望这些技巧能够帮助你在日常工作中更好地使用 Word,提高工作效率。
内容摘自:https://www.wkzy.net/zh/270.html
,