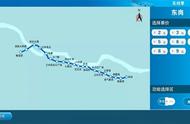在应用Excel工作表的过程中,有时为了查看数据方便,我们可能会想要同时冻结表格的首行和尾行,比如下图中滚动鼠标滚轮翻看数据时,第一行标题行和最后一行(第30行)的内容始终可见。这篇文章我们就来看一下如何实现这样的效果。

操作步骤:
1.在数据源中选中所有数据区域,本案例为A1:C30,同时按Ctrl T组合键,在弹出的"创建表"对话框中勾选"表包含标题",最后单击"确定"按钮,将所选单元格区域转换为智能表格。
转换为智能表格后,在最后一行最后一个单元格右下角会出现蓝色直角标志。此时,鼠标定位在智能表格区域内,滑动鼠标滚轮向下翻看数据时,列标题始终可见。


2.选中尾行(第30行),在"视图"选项卡"窗口"功能组中单击"拆分"按钮,对表格进行拆分。此时,尾行和上面一行(第29行)之间会出现一条拆分线。


3.接下来在智能表格区域内滑动鼠标滚轮上下翻看数据时,表格首行和尾行便始终可见了。

注意事项:如果鼠标定位在智能表格区域以外的单元格,滑动鼠标滚轮时仅尾行始终可见,首行标题行是无法始终可见的。
本文由静心办公原创,欢迎关注,带你一起长知识!
,