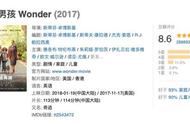Windows10中不小心禁用了所有服务,可以尝试以下几种恢复方法:使用系统还原功能恢复到之前的状态;通过安全模式带命令提示符使用命令行重置服务;或使用注册表编辑器手动恢复服务设置,在使用此方法时要格外小心,错误的操作可能导致系统不稳定。
在 Windows 10 中,操作系统的服务是保证其正常运行的重要组成部分,这些服务控制着从基本的文件系统到网络功能等各种系统功能。如果用户不小心禁用了所有服务,这可能导致操作系统的功能受到严重影响,甚至无法正常启动。本文将探讨在 Windows 10 中不小心禁用了所有服务后的恢复方法,以帮助用户解决这一棘手的问题。

1.使用系统还原
- 启动系统还原:重启电脑,在启动过程中连续按下 F8 键,进入“高级启动选项”。选择“安全模式”或“安全模式带命令提示符”。
- 执行系统还原:在“安全模式”下,搜索并打开“系统还原”。按照提示选择一个还原点,开始还原过程。
2.使用命令提示符重置服务
- 进入命令提示符:重启电脑,并在启动时按 F8 键,选择“安全模式带命令提示符”。
- 执行服务重置命令:在命令提示符中输入 sc config start= auto,将服务设置为自动启动。对于每个被禁用的服务重复此命令。
3.使用注册表编辑器
- 备份注册表:进入“安全模式”。打开“注册表编辑器”,并备份当前注册表。
- 编辑注册表:在注册表编辑器中,定位到 HKEY_LOCAL_MACHINE\SYSTEM\CurrentControlSet\Services。
- 检查并编辑被禁用服务的“Start”键值,将其修改为正确的状态(通常为 3)。
注意事项
- 备份数据:在执行任何修复步骤之前,请确保备份重要数据。
- 谨慎操作:在使用注册表编辑器时要格外小心,错误的操作可能导致系统不稳定。
- 检查恢复点:在使用系统还原之前,确保选择的还原点是在问题发生之前创建的。
在 Windows 10 中不小心禁用了所有服务可能会导致一系列严重的系统问题和功能受限。以下是一些可能出现的后果:
启动问题:系统可能无法正常启动,或只能进入安全模式。
网络连接丢失:网络相关的服务被禁用会导致无法连接到互联网或局域网。
安全风险:安全和防病毒服务的禁用可能使系统易受恶意软件和病毒的攻击。
硬件功能受限:硬件相关的服务被禁用可能导致外部设备(如打印机、USB 设备)无法正常工作。
系统性能下降:系统管理和维护服务的缺失可能导致系统性能下降,响应变慢。
用户体验受损:用户界面相关的服务停用可能导致图形界面元素显示不正确或无法使用。
数据丢失风险:如果数据备份和恢复服务被禁用,可能导致数据无法备份或恢复,增加数据丢失的风险。
如何防止未来不小心禁用服务为了避免未来再次不小心禁用服务的情况发生,可以采取以下预防措施:
- 定期创建系统还原点:定期创建系统还原点,以便在出现问题时可以快速恢复。
- 了解服务的功能:在禁用任何服务之前,先了解它的功能和重要性。
- 使用专业工具:考虑使用第三方系统管理工具,这些工具通常提供更直观的服务管理界面。
在 Windows 10 中不小心禁用了所有服务的情况下,可以通过系统还原、使用命令提示符或编辑注册表的方法来恢复服务。然而,最重要的是采取预防措施,避免未来发生类似问题。
本文由 @admin 于 2024-11-23 发布在 科技号,如有疑问,请联系我们。
本文链接:https://www.kjh5.com/yjbk/4708.html