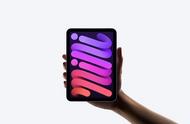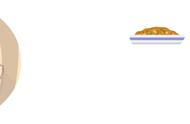一、创建通知单文档
按常规方法在Word中创建成绩通知单文档,表格中要填写具体的学号、姓名及成绩的行空着不填;做好页面设置(如用A4纸),最后在文档末尾加上4~5个空行(空行数量视需要而定,后面有用)。

二、选取Excel数据文件
在Word中,单击“工具→信函与邮件→邮件合并向导”,在弹出的向导中选择“信函”,按“下一步”;选择“使用当前文档”,按“下一步”;选择“使用现有列表”,按“下一步”,即可看到“选取数据源”对话框。因为学生成绩都已经预先整理汇总到Excel工作表中了,所以只要在此对话框中找到这个Excel数据文件并打开它,然后按照提示步骤操作即可。
三、插入域
回到主文档中,在表格中要填写具体的学号、姓名及成绩的位置上插入域。具体步骤是:单击“邮件合并”工具栏上的“插入域”按钮,弹出“插入合并域”对话框,所有可用的域都一目了然,然后在表格中一一对应地插入这些域即可。
word2013 <wbr>利用邮件合并一张纸打印多个学生成绩单
四、合并到新文档
接着,单击工具栏上的“完成并合并”按钮,在弹出的对话框中选择“全部”,再按“确定”,生成一个新文档。在这个文档的大纲视图中,每个学生成绩通知单单独一页(A4纸),最后一个符号是“分节符”。

五、格式调整
为了提高处理速度,减少纸张损耗,可以把成绩通知单设计成小条样式,使得在A4纸上可打印3~4个学生的成绩通知单。按“Ctrl H”组合键打开“查找和替换”对话框,单击“查找内容”编辑框,然后单击“特殊字符”按钮,从中选择“分节符”(^b),“替换为”编辑框不填写,然后单击“全部替换”,则原文档中的所有“分节符”就全部“灰飞烟灭”了。这样,所有的成绩单便连贯起来,一页可容纳3~4张通知单,中间以空行分隔开(现在知道第一步中在文档末尾加入空行的作用了吧)。
,