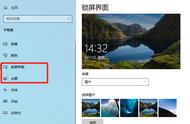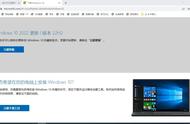随着数字化的发展,微软已经将其系统升级到win10。有些朋友也想把电脑升级到win10系统,但他们不知道如何操作。实际上,win10系统升级非常简单。今天小编就和大家分享win10系统的升级方法
Win10系统自发布以来受到广泛好评。win10系统提高了可用性。考虑到老用户的使用习惯,它返回到“开始”菜单。同时,考虑到新一代触摸屏用户,它提供了一种特殊的平板电脑模式。我给你带来了win10系统的升级方法。过来看看把
如何升级win10系统?目前,win10系统已经成为用户数量最多的操作系统。为了win10系统的安全,我们需要偶尔升级。我已经为您整理了win10系统的升级方法。
最近,很多小伙伴都询问win10系统的升级方法。一般来说,升级win10系统有两种方式,一种是将系统升级到win10,另一种是升级win10系统。我们不敢问你需要哪一个,只要给你两个win10系统的升级方法
Win10系统升级教程
一、win10系统升级请参照此方法
1、【win i】快捷键打开设置窗口,点击更新和安全

Win10计算机插图1
2。然后单击“检查更新”

系统计算机图2
3。在检查和更新之后,它将自动升级并安装软件配置

如何升级win10系统计算机图3
二。如果系统升级到win10系统,可以采用以下简单方法
1。备份C盘重要数据,下载小白一键重装系统软件。建议您同时将驱动器Genie网卡版本下载到C磁盘外部的驱动器号
2。下载完毕后,退出*毒软件,打开小白一键重新安装系统软件,等待完成环境测试,并选择WI10系统进行升级。

如何升级win10系统计算机图4
3。选择要安装的软件,单击下一步并等待系统安装

系统计算机图解5
4。在几次计算机自动重新启动后,win10系统升级成功

Win10计算机图解6
以上是win10系统的升级方法。希望对你有帮助
,