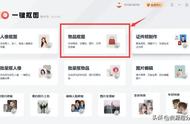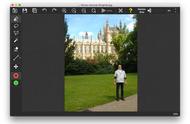要想把图片处理的非常精美,大家都知道需要学习非常专业的Photoshop(以下简称为PS)。可是,我们普罗大众很多人未必学习了PS,甚至电脑里都没有安装庞大的PS软件。但有时候我们又需要偶尔简单P个图。下面我们就来学习P图的基础“三板斧”,学会了它,系统自带的画图也能简单PS。
下面就以一个案例来同步讲解三板斧的使用(把一个印章的红底,改成蓝底)
第一板斧:放大图片很多人会说,放大图片算什么技巧,我都会~
是的,这一板斧人人都会,但是这一板斧是为后面P图做准备的。是我们常用PS技巧中用的最多的步骤,通常P图修改部分都在放大了的图片中进行,这样修改的痕迹就越不明显。我们没有用专业的PS软件,只能通过放大图片来修改,修改后恢复到原始大小,这样肉眼就比较难分辨出你修改的痕迹。
下面用两张图来展示一下(放大和原始图片对比)

有了第一板斧的放大后,我们就可以把我们想要的效果,转换为覆盖替换,80%的简单P图都可以转化为覆盖替换。
1、油漆桶覆盖
我们这里提到的将底色由原来的红色替换成蓝色。我们就可以将图片放大。然后将红色区域全部用蓝色来替代。开始先对大片相同颜色区域进行覆盖,可以采用画图工具 “油漆桶工具”进行油漆,有颜色交界的地方需要精雕细琢的留给第三板斧。

上图是我简单用了1分来钟替换的颜色。
2、图片、文字插入
当然这里案例是替换颜色,我们真实情况可能,会在图画上加人物进来,或者文字进来。其实也属于覆盖替换。
①:图画插入:直接从你需要插入的素材画中全选复制(可以用快捷键ctrl A全选,ctrl C复制),在这个背景图中粘贴就可以了(快捷键 ctrl v粘贴)
②:文字插入:直接鼠标点击工具栏的 “T ”文字工具,在你想要输入文字的地方单击,就会出现文字输入对话框,输入完文字后,可以拽住文本框的把手,把文本框放置到你想要的位置。

★画图基本功★
当然这里画图的基本工还是要掌握一点的。
● 用工具里有:铅笔、油漆桶、橡皮檫、吸色器、放大镜、文字。
①:铅笔:就类似我们日常用的铅笔,可以描画;
②:油漆桶:也是类似我们日常的油漆桶,可以泼油漆;
③:橡皮檫:可以将不需要的图形、颜色擦除;
④:吸色器:可以从图像中吸取颜色作为画笔或者油漆桶的前景色;
⑤:放大镜:就是放大图像,但我们P图的时候比较少用它,它放大比例有限,我们按住ctrl,然后滚动鼠标滚轮就可以放大缩小
⑥:文字:就是可以在画上输入文字
● “选择”下拉菜单有:矩形选择、自由选择、全选、反选、透明选择。
①:矩形选择:就是框选
②:自由选择:就是可以按住鼠标自由移动,只要起点和结束点在同一点就可以。
③:全选:就是整幅画全部选择
④:反选:就是在你选择了一个范围后,点该功能,就选择除了刚才选择范围外的所有被选中。
⑤:透明选择:win10的画图才有该功能,主要是为了实现透明底选择。
● 形状栏:里面有各种形状可供插入
● 颜色栏:可以选择需要前景色、背景色,还可以自定义颜色。
①:前景色:是为了画笔、油漆桶等等绘画工具用到的颜色,默认是黑色
②:背景色:就是橡皮檫用到的颜色,默认是白色
第三板斧:交界面精雕细琢1、“铅笔”精雕:
进行了初步“油漆桶”覆盖替换颜色后,有颜色交接面的地方,是最容易被人看出来的,这个时候需要把图片放大最大,采用“铅笔”工具,以最小像素,一点一点的描。(用个不恰当的比喻:像美女画眉一样),直到所有点都被替换过来,缩小会原图大小肉眼无法辨别为止。
2、“自定义颜色”细琢
观察仔细的你一定会发现,这里替换还有个大麻烦,就是颜色边界还有些过渡色,非红非白。怎么办?不要紧,画图里面颜色也是可以自定义的,我们可以从自定义色中找到同样的 蓝白过渡色,如下图

通过以上精雕细琢,简单的P图,我们就大功告成了,只需要保存图片即可。
综述其实大部分简单修图,都可以通过这三板斧来做到。
如果需要更加美观,需要用到滤镜,等等高级功能,就需要用PS来做了,那对于普通用电脑来说,比较少用,实在有需要再找专业人士来帮忙。
,