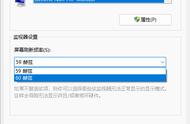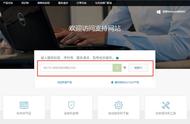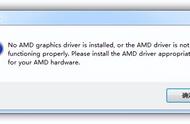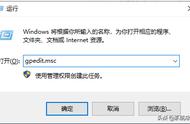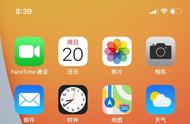4、 进入到PE选择界面,选择新机型PE进入。

5、 成功进入到PE界面,打开桌面的分区工具,选择SSD(固态硬盘),然后点击上方的快速分区。

6、 分区类型看你安装的系统选择,如果是安装Win7或XP系统则选择MBR分区,Win8及以上系统选择GUID也就是GPT分区;分区个数一个就可以了;在右边设置4K对齐,最后点击确定。
(注意:分区类型最后选择原系统的类型,如果与原系统分区类型不同那么需要进入BIOS里面进行相应的设置,MBR分区对应的是传统的BIOS启动模式,GPT对应的是UEFI,分区工具里面点击原硬盘就可以查看分区类型。)

7、 分好区后就是安装系统了,记住自己的固态硬盘是哪个分区,打开桌面的小白装机工具,勾选需要安装的系统,然后选择固态硬盘的分区,最后点击安装系统。