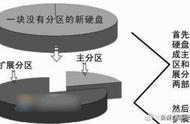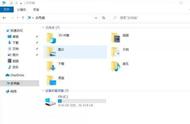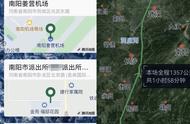之前的那篇文章教大家制作了U盘启动盘(不知道的小伙伴可以查看我的上篇文章),现在就来用这个U盘进行重装系统操作。
首先,把制作好的U盘插入电脑USB接口,然后开机,接着一直按Del键进入BIOS(有些主板是按F2,这个可以查下自己的主板型号来对应),如下图

我的是B450主板,部分老旧电脑可能蓝色画面不太一样,不过也不影响,进入这个画面之后按← →移动光标到BIOS,之后按↑ ↓键将光标移动到Hard Drive BBS Priorities 硬盘驱动器启动优先级设置这里,然后Enter键,弹出启动盘设置,如下图

我们将光标移动到USB选项然后按Enter键即可,我这里因为是插在了USB 3.0接口,所以显示的是Toshiba Transmemory 高速传输,将第一启动项设置好之后,按下F10→YES保存,此时电脑会重启,进入装机画面,

此时移动光标进入第2个选项,进入PE系统(如果电脑比较老旧,就选第3个)。