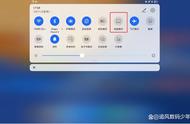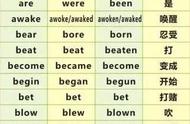用空格模拟长按
在「键盘手势」模式里,你的方向键也变成了朝四个方向滑动屏幕的手势。而 Command 方向键则对应着放大缩小以及旋转的操作。如果你想要用双指点按或滑动屏幕,只需要按住 Shift 键,再点击空格或方向键即可。
值得一提的是,「键盘手势」模式并不支持自由控制光标。也就是说,你依然只能通过 Tab 键来逐一切换光标,手势也只会在光标位置触发。再加上方向键被占用,部分需要细致调整光标的操作无法在「键盘手势」模式下使用,因此在实际使用中,灵活切换「键盘手势」模式及普通模式才能让你的效率更上一层楼。
自定义按键
除了默认的按键设定外,你也可以自行修改「全键盘控制」的按键布局,让它更符合你的使用习惯。举例来说,如果你觉得方向键离键盘的字母区太远了,那么你可以将方向键设置为「Option Shift W / A / S / D」的组合键。
你可以在「全键盘控制 - 命令」里找到从基础操作到设备交互等所有的快捷键,并对其进行修改,打造一个最适合自己的操作方式。绑定快捷键时,你只需要按下想要设置的组合键,随后快速按两次空格即可完成,如果按键冲突,系统则会发出提醒。修改完成后的按键也会出现在 Tab H 的帮助菜单里,方便查阅。

自定义快捷键
在「命令」设置里最大的惊喜就是你甚至可以为快捷指令绑定一个快捷键,做到真正的「快上加快」。在完成绑定后,你可以随时按下快捷键来调用快捷指令。
举个例子,我为查询少数派作者信息的快捷指令绑定了一个组合键,即使在主屏幕上,我也可以通过组合键启动这个快捷指令来查询自己的信息。当然,你也可以为翻译用的快捷指令绑定组合键,在阅读外语文章时实现快速翻译,非常方便。

用组合键打开快捷指令
支持修改按键和绑定快捷指令的功能,无疑让「全键盘控制」变得更加实用。此外,根据自己的使用习惯修改快捷键,也能让你更快上手这一功能。
「全键盘控制」的体验如何?
在系统层面上,「全键盘控制」能够给你带来相当不错的体验。由于它将 Tab 作为新功能键加入,因此它不会与现有的快捷键产生冲突。这样一来,即使你常开「全键盘控制」,也并不会对你的使用体验造成负面影响。
此外,「全键盘控制」也针对写作的场景做了优化,当你在进行文本输入时,会自动进入「键入模式」。这时候你的 Tab 将会还原为「缩进」功能,而不会出现碍事的光标。如果你想退出「键入模式」,只需要按下 Option Tab 的组合键即可。

键入模式
不过「全键盘控制」在面对第三方应用时的体验就参差不齐了。在实际使用中不难发现「全键盘控制」与 VoiceOver(旁白)类似,都是通过读取界面元素来控制光标的。因此,如果应用开发者没有对其进行适配,体验其实并没有那么好。
以 Ulysses 为例,尽管应用对 VoiceOver 和「全键盘控制」的适配良好,但在一些细节处依然没处理到位。比如文章列表左滑菜单中的各项操作,通过 Tab Z 展开的菜单就只能显示其占位符的名称,而在 VoiceOver 里,这三个图标的名称也如菜单中一样,没有进行适配。