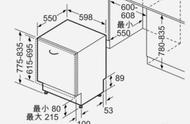相信不少小伙用苹果手机截屏的时候都是用【Home键 电源键】来截屏的对不对?这种方法一般都要双手操作,有时候不太方便,那有没有什么办法能让我们单手截屏呢?这样我们就能一边吃东西一边玩手机截屏了!当然有!小编今天就给大家分享关于iPhone手机的快速截屏设置!还不知道的小伙伴赶紧看过来!

对于一些用习惯了安卓机,刚刚换了苹果的小伙伴来说,肯定有很多操作都觉得不太习惯,特别是桌面的这个小白点,可能觉的会很有违和感,不过这个图标相当于home键,功能其实十分强大,今天我们要讲到的这个快速截屏技巧也与它有关!
首先打开手机的【设置】——【通用】——【辅助功能】~

在【辅助功能】中我们可以看到【辅助触碰】的选项,有的小伙伴这里可能是英文【AssistiveTouch】,我们点击它,然后选择【长按】~

在【长按】的界面里我们可以设置长按的时长,设置好之后我们选择【轻点两下】往下拉,找到【屏幕快照】选项,开启它 ~

然后我们返回到手机的主界面,只要双击屏幕上的小白点就可以快速截屏啦!

怎么样?这个方法你学会了吗?觉得有用的话可以用把这篇文章分享给身边的小伙伴萌哦!如果你还知道更多关于苹果手机的快捷技巧的话,也可以在评论区跟大家分享哟!