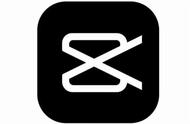可能很多电脑用户都有过这样的经历:电脑使用一点时间后就开始卡了,或者一直提示电脑C盘已满,无法安装新软件。
C盘是电脑中最关键的位置,一般很多关键性的软件都是直接安装在C盘,且里面存储着大量系统文件。电脑C盘满了不敢删怎么办?电脑C盘满了变成红色了怎么清理?C盘哪些文件可以删除?
哪些文件不可删?今天数据蛙来跟大家聊下如何快速且深度地清理电脑C盘的空间。

打开“我的电脑”或者“我的计算机“,找到C盘,右键选择”属性“;在属性窗口里面打开”磁盘清理”,之后再C盘磁盘清理页面,勾选需要清理的文件,点击“确认”即可。
- “设置日志文件”、“Windows 更新清理”、“Windows升级日志文件”主要是将电脑Windows系统日常的更新或者补丁缓存文件删除掉。
- ”回收站”、“临时文件”和“缩略图”则是对应将这些存放在C盘里面的回收站、临时文件和缩略图删除掉。
在这里需要说明,上述的操作也会暂存在电脑回收站的文件一键清空了,在没操作之前,建议再复核一下回收站文件哦。

打开软件左下角开始菜单栏,选择“设置”,之后选择“系统”,找到“存储”之后点击右侧的“临时文件”,即可再次清除掉,技巧一里面没有完全清除掉的临时文件了。

在电脑键盘同时按下“WIN R”组合键,之后输入%temp%,即可打开C盘上的temp文件,这些文件都是用户使用电脑程序时生成的临时文件,因此是可以删除的,全选之后删除即可。