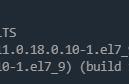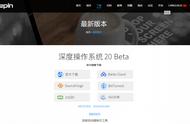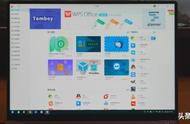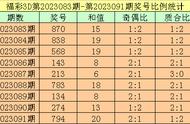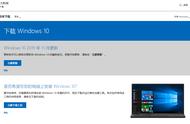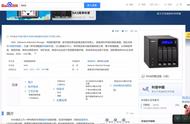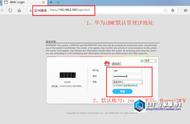之后,我们将转换好的esd文件移到原wim文件所在的路径({ISO解压目录}/sources/),并删除原wim,之后将ISO中的所有文件都复制到U盘中即可。
制作USB安装U盘(用ISO)
简单来说就是:下载工具、插上U盘(我们需要准备一个闲置的U盘,因为U盘会被格式化)、运行工具。
此方法目前只适用于Windows 10和Windows 11。在“获取ISO”板块中,我提到可以从微软官网下载Windows 10和Windows 11的媒体创建工具,我们就是用它来制作Windows 10和Windows 11的安装U盘。

我们访问微软提供的下载页,进入后,我们根据自己的需要选择Windows 10或者Windows 11,之后,找到下图中的区域,点击“立即下载”按钮,即可获取到工具。

下载好后,我们以管理员身份运行它,同时把我们的U盘插到设备上。至于打开后该怎么做,我们参照下图的四个关键步骤即可(不难发现,除了制作U盘,我们还可以通过此方式生成ISO)。

之后,工具会自动执行,U盘制作好了后,会提示我们已经就绪。此时,我们的安装U盘就做好了。
用U盘重新安装
接下来就到了最核心的环节——用我们前面做好的安装U盘进行全新安装。简单来说为:关机、插上U盘、从U盘启动、等待微型系统启动、选择语言、选择要安装的版本、选择要安装的分区。接下来,我们来详细说明。
关机、插上U盘这两步不用解释,我们如何从U盘启动呢?通过BOOT MENU。不同设备进入BOOT MENU的方式是不同的(拿我的笔记本举例,我的笔记本在侧边提供了恢复按钮,用卡针捣一下即可进入恢复界面,选择界面中的“BOOT MENU”选项即可),大家自行百度。进入BOOT MENU后,我们选择自己的U盘,Enter一下即可。
待微型系统启动后,我们按照如下方式操作,来到Windows版本选择界面。对于Windows 7来说,我建议大家选择旗舰版,对于Windows XP、Windows 8以及之后的版本,我建议大家选择专业版。激活?这都是小问题。