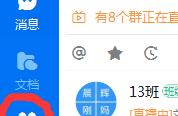大家在用电脑的时候是不是经常遇到这样的苦恼,Windows 又提示 C 盘空间不足了。在刚装系统时 C 盘明明预留了足够的可用空间,可随着电脑使用时间变长,应用程序安装得越来越多,不曾想这些程序运行时的缓存数据仍然会占用C盘的部分空间,久而久之,系统分区C盘的可用空间将越来越少。
一旦 C 盘的可用空间少,日常系统运行时的缓存数据存放就紧张了,从而影响到电脑的运行速度,卡顿死机等现象就出现了。
那怎么办呢?主要有两个方法。
一是将 C 盘无用的文件数据清掉。首先我们需要将桌面上的文件移到其它的盘,像音视频这样的大文件尽量不要放在桌面。然后要定时清理 C 盘的垃圾文件,电脑在运行的时候会产生很多缓存文件,像浏览网页的图像缓存、自动更新系统时候的安装包、打补丁时候的安装文件、软件的安装包,这些我们可以用清理软件来清理,这里就不点名是什么软件了,应该都知道是哪些。最后是清理隐藏文件 Appdata 里面的软件缓存文件,这个就不建议新手们去操作了,因为有可能把软件的配置文件删掉,导致软件无法运行。
这个方法是治标不治本,根本原因还是 C 盘的物理容量太低,所以我们需要用方法二给 C 盘来一次扩容。
如果你的电脑是 WIN7 以上的系统,可以使用系统自带的磁盘管理工具来扩容,要注意的是,磁盘管理工具只能对 C 盘旁边的未分配空间进行扩展,例如硬盘分为 C、D、E 三个分区,C 盘只能从 D 盘里面扩展空间,无法扩展 E 盘分出来的空间。但是使用磁盘管理工具的操作步骤比较复杂,操作界面也不够友好,所以推荐对电脑不太了解的朋友使用分区助手软件,百度一下然后下载安装就好了。

安装完之后,打开软件主界面,选择左边栏的「扩展分区向导」。