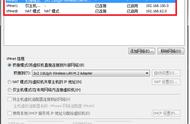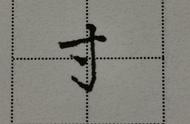VMware Workstation 产品允许用户将 Linux、Windows 等多个操作系统作为虚拟机在单台 PC 上运行。用户可以在虚拟机上重现服务器、桌面和平板电脑环境,无需重新启动即可跨不同操作系统同时运行应用。Workstation 还提供隔离的安全环境,用于评估新的操作系统(如 Windows 10)、测试软件应用和补丁程序以及参考体系结构。
借助 Workstation 产品,可以仅从一台本地 PC 轻松测试几乎任何操作系统和应用。构建面向 Windows 10 的应用、使用任何浏览器测试兼容性,或者在无需使用移动设备的情况下部署 Android-x86 以查看移动设备行为。

官方网站:www.vmware.com
功能特性:
- 巨型虚拟机
- 创建拥有多达 16 个虚拟 CPU、8 TB 虚拟磁盘以及 64 GB 内存的大规模虚拟机,以便在虚拟环境中运行要求最严苛的桌面和服务器应用。通过为虚拟机分配多达 2 GB 的显存,可以进一步提升图形密集型应用的处理能力。
- 高性能 3D 图形
- VMware Workstation 产品现在支持 DirectX 10 和 OpenGL 3.3,可在运行 3D 应用时提供更顺畅和响应速度更快的体验。Workstation 能够在虚拟机中以接近本机的性能运行 AutoCAD 或 SOLIDWORKS 等要求最为严苛的 3D 应用。
- 支持高分辨率显示屏
- Workstation 已经过优化,可以支持用于台式机的高分辨率 4K UHD (3840 x 2160) 显示屏,以及用于笔记本电脑和 x86 平板电脑的 QHD (3200×1800) 显示屏。Workstation 还支持具有不同 DPI 设置的多个显示器,例如,可以同时使用全新的 4K UHD 显示屏和您现有的 1080P HD 显示屏。
- 强大的网络连接功能
- 可使用真实的路由软件和工具,为虚拟机创建复杂的 IPv4 或 IPv6 虚拟网络,或通过与第三方软件集成来设计完整的数据中心拓扑。
- 限制对虚拟机的访问
- 通过限制对 Workstation 虚拟机设置(例如拖放、复制和粘贴以及连接 USB 设备)的访问来保护公司内容。可对虚拟机进行加密和密码保护,从而确保只有经过授权的用户才能进行访问。
- 交叉兼容性
- 利用 Workstation,您可以创建能够跨 VMware 产品组合运行的虚拟机,也可以创建在 Horizon FLEX 中使用的受限虚拟机。我们甚至还支持开放标准,使您不仅可以创建虚拟机,还可以使用来自其他供应商的虚拟机。
- 共享虚拟机
- 在模拟生产环境中快速共享和测试应用。将 VMware Workstation Pro 作为一个服务器运行,以便与您的团队成员、部门或组织共享具有各种所需配置的预加载虚拟机的存储库。
更新日志:
http://www.vmware.com/cn/support/support-resources/pubs/ws_pubs.html
14.0.0
Windows 10 Creators Update support
VMware Workstation Pro provides the following support for Windows 10 Creators Update:
Run Windows 10 Creators Update as a virtual machine
Run Windows 10 Creators Update as a host operating system
Windows 10 Creators Update Auto Detect and Easy Install
Unity support for Windows 10
New Guest operating systems support
Support has been added for the following operating systems:
Ubuntu 17.04
Fedora 26
CentOS 7.4
RHEL 7.4
Debian 9.1
Oracle Linux 7.4
SLE 12 SP3
OpenSUSE 42.3
Guest VBS Support
Enabling VBS (Virtualization Based Security) within Windows 10 and Windows Server 2016 running as guest operating systems is now supported on VMware Workstation. You can have advanced security features like Device Guard and Credential Guard within guest operating systems.
Guest VBS support currently is only supported for Intel CPUs. For best performance, use Intel Skylake generation CPUs and above.
Virtual TPM
Workstation 14 Pro now provides a TPM 2.0 compatible virtual Trusted Platform Module for use with advanced security and encryption technologies, such as BitLocker.
VMware Hardware Version 14
New CPU enablement, including Intel Skylake and AMD Ryzen CPU support.
Secure Boot, Workstation 14 Pro introduces Secure Boot support for virtual machines to ensure only trusted code is loaded by the UEFI firmware prior to the OS “handoff” process.
Virtual NVMe support Workstation 14 Pro introduces a new virtual NVMe storage controller for improved guest operating system performance on Host SSD drives and support for testing VMware vSAN. NVMe devices require virtual hardware version 13 / ESXi 6.5 compatibility and later.
Advanced Networking
Rename Virtual Network (Windows host only), Workstation 14 Pro can rename networks in the Virtual Network Editor for better organization.
Network Latency simulation, As well as being able to introduce Packet Loss and Bandwidth caps, Workstation 14 Pro provides new virtual networking controls for introducing incoming and outgoing Latency to virtual machines on a per-NIC basis.
ESXi Host Power Operations
The following ESXi power operations can now be performed from Workstation 14 Pro:
Shutdown
Restart
Enter/Exit Maintenance Mode
Native OVF support
With improved OVF/OVA support, Workstation 14 Pro provides an effortless walkthrough to deploy the VMware VCSA (vCenter Server Appliance) OVA package for testing and experimentation within Workstation. VCSA6.0 and 6.5 are supported.
Scan for Virtual Machines
Workstation 14 Pro now allows users to quickly refresh their VM inventory by scanning for virtual machines. It supports VMs on local folders as well as on network shared storage and USB drives.
Automatically Suspend Shared Virtual Machines Upon Host Shutdown
All running shared virtual machines will be automatically suspended(for both Windows and Linux hosts) or shutdown(Linux hosts only) when the host operating system initiates a shutdown.
Enhanced UI Experience
IP Address Display on VM Console,The IP and MAC addresses of a VM are now displayed in the VM information area. VMware Tools 10.1.15 or greater is required.
Auto clean up Windows VM disk space, Clean Up Disks now can be automated upon a VM power off. (Windows hosts only)
New GTK 3 based UI for Linux
Linux Workstation UI has been rewritten to support GTK 3.
Known Issues
The following issues might occur in this version of VMware Workstation Pro.
“Fit Guest Now” is disabled for Fedora 26 virtual machine with bundled VMware Tools installed
When Fedora 26 virtual machine is running with VMware Tools bundled with VMware Workstation Pro, menu “View > Fit Guest Now” is disabled.
Workaround: Uninstall bundled VMTools, and install latest open vm tools.
In unity/multimonitor mode, after suspend and resume VM, the screen display change to very big image size
When you check menu View -> Autosize -> Center guest, then switch VM to unity or multimonitor mode, after suspend and resume VM, the virtual machine resolution will change to very big size.
Workaround: Check menu View -> Autosize -> Autofit Guest
“The VMware Tools power-on script did not run successfully in this virtual machine” error prompts out when power on a VCSA6.0 appliance
Power on an imported VCSA6.0 appliance within Workstation Pro, following error message will prompt out:”The VMware Tools power-on script did not run successfully in this virtual machine”
Workaround: Click “OK” button to ignore the error message.
USB devices on some of the 3.1 xhci controllers are not available for passthrough on windows hosts
USB devices connected to some USB 3.1 controllers are not listed under “VM > Removable Devices”, hence the device cannot be pass-through to the virtual machine.
Workaround: None.
Windows 10 Insider Preview virtual machine may become black screen after exit Unity or multimonitor
When you have more than 1 monitors connecting to your host, Windows 10 Insider Preview VM may become black screen under following scenarios:
Enter Unity mode and then Exit Unity mode
Switch to multimonitor mode, then switch back to 1 monitor
Workaround: You can switch back to Unity mode or original multimonitor mode to get VM’s display normal.
激活密钥:
ZC10K-8EF57-084QZ-VXYXE-ZF2XF
UF71K-2TW5J-M88QZ-8WMNT-WKUY4
AZ7MK-44Y1J-H819Z-WMYNC-N7ATF
CU702-DRD1M-H89GP-JFW5E-YL8X6
YY5EA-00XDJ-480RP-35QQV-XY8F6
VA510-23F57-M85PY-7FN7C-MCRG0
下载地址:
https://www.vmware.com/go/getworkstation-win
,