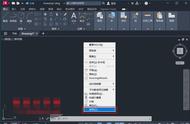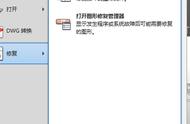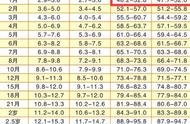电脑死机、断电基本是每一个电脑使用者都经历过的事情,重启电脑是小事,如果我们在绘制图纸或者写文档没来得及保存,电脑突然的崩溃就让人无法接受。

AutoCAD作为一款专业级的绘图软件,在绘制一些大型图纸时,往往需要很多天的连续工作,长时间的工作很容易在绘图过程中,软件或者绘图设备问题,造成数据的丢失。

此时AutoCad的自动保存功能就可以发挥作用,可以让我们轻松回到几分钟之前,自动保存的文件内容中,从而降低数据的丢失数量,如果我们自动保存设置的频率较高,甚至可以避免数据丢失。

但是想要使用自动保存的文档,首先我们就需要找到自动保存的路径。
- 首先,我们开启AutoCad,点击左上角的CAD图标,在弹出的菜单中,找到下方的“选项”,点击“选项”进入到设置页面。
- 在设置页面,我们点击上方的“文件”,进入到文件设置页面,我们可以设置CAD各类文件的路径等信息。

- 在设置列表中,找到“临时图形文件位置”,对CAD的自动保存图形文件路径进行设置。
- 点击“临时图形文件位置”前面的“ ”号,系统就会自动弹出对应的保存路径,我们双击路径即可进行路径的修改设置。

- 双击路径,系统就会弹出文件浏览窗口,我们可以选择电脑中的任意一个文件夹,选中后点击“确定”即可完成路径设置。
- AutoCad自动保存文件一般10分钟左右自动保存一次,为了更加快速方便的保存自动保存文件,我们最好选择剩余空间较大的文件夹。

自动保存文件的路径最好选择C盘之外的磁盘,否则占用C盘较多空间,容易导致电脑整体的卡顿。
大家学会设置CAD自动保存路径了吗~设置自动保存的时间频率,小编会在下一篇文章中讲解O(∩_∩)O~