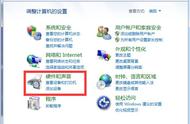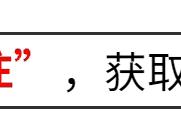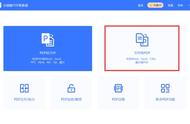在数字化时代,鼠标无疑是电脑操作中的重要伙伴。而“鼠标灵敏度”,简单来说,就是指鼠标移动一定距离时,屏幕上光标移动的相应距离。它直接影响着我们在使用电脑时的操作精准度与效率。

洁修哥小贴士:不同工作场景和游戏需求对鼠标灵敏度的要求各异。比如,图形设计需要高精度定位,较低的灵敏度更合适;而在快节奏的射击游戏中,玩家往往追求快速转身瞄准,较高的灵敏度则更为得心应手。
1.2 鼠标灵敏度的单位与测量方法鼠标灵敏度通常以DPI(dots per inch,每英寸点数)或CPI(counts per inch,每英寸计数)为单位。它们都表示鼠标移动一英寸时,光标在屏幕上移动的像素点数。一般来说,DPI越高,鼠标越灵敏。
洁修哥演示:想测试你的鼠标当前灵敏度?不妨找一张标准尺寸的A4纸(长约29.7厘米),将其平铺于桌面,然后按住鼠标左键拖动,看光标横跨屏幕需要移动多少次纸张长度。通过计算,就能大致得出你的鼠标灵敏度。
第二章:实战篇——如何调整鼠标灵敏度?2.1 系统设置调整法大部分操作系统都内置了鼠标灵敏度调节功能,方便用户根据个人习惯进行调整。
2.1.1 Windows系统
步骤一:点击左下角“开始”菜单,选择“设置”图标。
步骤二:在新窗口中找到并点击“设备”选项,再选择左侧菜单中的“鼠标”。
步骤三:此时,你将看到“鼠标灵敏度”滑块。向左滑动降低灵敏度,向右滑动则提高。别忘了试试下方的“提高指针精确度”开关,看是否更适合你的操作风格。
2.1.2 macOS系统
步骤一:点击屏幕左上角苹果菜单,选择“系统偏好设置”。
步骤二:在打开的窗口中,点击“鼠标”图标。
步骤三:在“跟踪速度”滑块上,向左拖动降低灵敏度,向右拖动提高。调整时,可实时观察屏幕上的光标变化,以便找到最适合的速度。
2.2 鼠标驱动软件调整法许多专业游戏鼠标配有专属驱动软件,提供了更精细的灵敏度调节选项,如DPI档位切换、X/Y轴独立调节等。
洁修哥教你:首先,访问鼠标制造商官网下载并安装对应驱动程序。打开软件后,找到“DPI设置”、“灵敏度”或类似标签,按照界面提示调整即可。记得保存设置,并重启鼠标以应用更改。
第三章:进阶技巧——定制你的专属鼠标灵敏度3.1 DPI与EDPI:理解高级概念DPI:如前所述,直接影响鼠标的基础灵敏度。
EDPI(Effective DPI):考虑了鼠标灵敏度设置(DPI)与系统灵敏度设置的综合效果。计算公式为:EDPI = DPI × 系统灵敏度百分比。理解并掌握EDPI,有助于你在不同场景下精确微调鼠标表现。
3.2 根据应用场景定制灵敏度办公设计:建议采用较低DPI(400-800)并关闭系统加速,确保精准绘图与文字编辑。
普通上网:中等DPI(1000-1600)配合适中系统灵敏度,满足日常网页浏览与文档处理需求。
电竞游戏:依据个人习惯与游戏类型,选用较高DPI(1600以上),结合多档位切换或直线修正功能,提升竞技体验。
3.3 定期校准鼠标,保持最佳状态长时间使用后,鼠标可能出现定位偏移或跳帧现象。利用鼠标驱动自带的校准工具定期进行校准,能有效维持其性能,确保灵敏度调节的准确性。
洁修哥提醒:保持鼠标垫清洁,避免强光直射传感器,也是保证鼠标良好工作状态的重要环节。
结语鼠标灵敏度调节并非难事,只要理解其基本原理,善用系统设置与驱动软件,每个人都能找到最适合自己的鼠标操控感。洁修哥希望这篇指南能帮你驾驭手中的“神兵利器”,无论工作还是娱乐,都能游刃有余,畅享数字生活的便捷与乐趣!
,